[아두이노/Arduino] 아두이노 IDE(통합 개발 환경, Integrated Development Environment) 다운받고 설치하고 실행하기
안녕하세요! 한동안 아두이노를 가지고 개발을 하다가 아주 잠~시 개발을 멈추고 다른일을 하다 다시 아두이노를 시작해보려고 합니다!
이전에는 너무나도 당연하게 아두이노 통합 개발 환경이 깔려있었고, 당연하게 모든 설정이 다 되어있었다면, 이제 다시 시작하는 마당에 컴퓨터도 너무나도 깔~끔하게 설치가 제거되어있고, 설정도 없으니 이제 제가 다시 다 깔고 설치해야합니다.
그런 의미에서 다시 시작하는 제 과정을 블로그에 공유합니다. 혹~시나 이 글을 보시는 여러분들께 작지만 큰 도움이 되었으면 좋겠습니다!
자, 팔로팔로미!
1. 설치파일 다운 받기
자, 그럼 일단 먼저 설치 파일 부터 다운을 받아야겠죠?
1) 다운로드 사이트 접속!
다운로드 사이트에 접속하는 방법에는 크게 두가지가 있습니다. 하나는 여기에서 제공해드리는 링크로 바로 접속하시는 방법과, 두번째로는 검색사이트를 이용하는 방법이죠. 여기서 검색사이트는 '네이X'가 공식사이트 링크를 최상단에 올려주지 않기에 '구글'을 추천드립니다.
이 페이지에 들어오셨다면! 가장 간단한건 제가 바로 링크를 달아드리는거겠죠!
과거 인터넷 혼란기?에는 진짜 검색창에 뭐 '다운로드'만 치면 진짜 불법사이트들이 난립을 해서, 잘못 받다가 컴 날려먹기 일수였는데요.. 요새는 사이트 정립도 잘 되어있고, 검색 사이트도 자체적으로 업데이트가 많이 되어 그런일은 별로 없는 것 같습니다.. 그래서 과거에는 무슨 소개글에 꼭 공식 홈페이지를 링크로 달아놨는데.. 요새는 필요가 없어보이지만, 그래도 저는 한번 달아보겠습니다.
https://www.arduino.cc/en/software
Software
Open-source electronic prototyping platform enabling users to create interactive electronic objects.
www.arduino.cc
네! 여기로 접속해주시고 2)번으로 이동해주세요!!
자, 먼저 구글을 이용해 볼까요?
1> 'Google' 검색창에 '아두이노 다운로드'검색
2> 검색 후 제일 처음에 뜨는 링크인 'Software | Arduino'를 선택(여기서 주소가 www.arduino.cc(공식사이트)인지 확인해보는 것도 팁!)
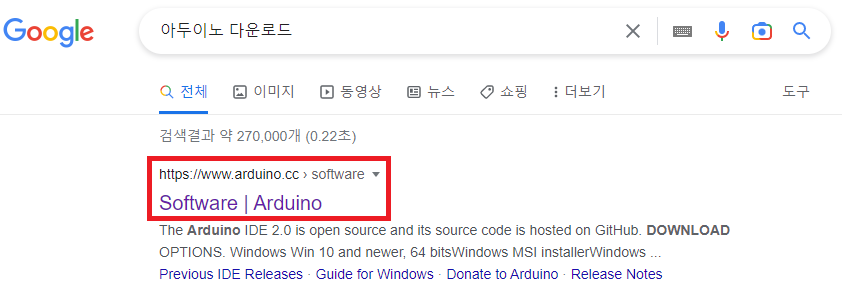
여기서도 2)번으로 이동해주세요!
네이버에서는 어떨까요?
아쉽게도 네이버에서는 공식홈페이지로 연결이 되지 않고, 다른 사이트가 최상단에 뜹니다.. 그러니 가급적 구글을 이용해주시는게 좋습니다. 물론 네이버에서도 스크롤을 내리면 하단에 공식홈페이지 링크가 존재하긴합니다.
자, 2)번으로 이동하도록 하죠! 공식홈페이지에서의 다운로드 입니다!
2) 홈페이지에서 다운로드!
1> 페이지가 영어라고 당황하지 말고! 오른쪽의 DOWNLOAD OPTIONS에서 Windows버전의 제일 윗 링크를 클릭해줍니다!
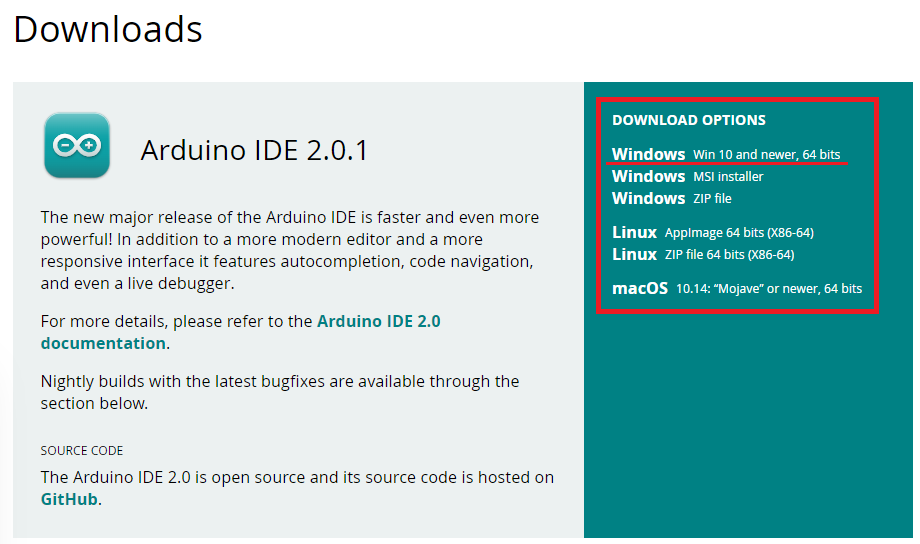
여담!(무시하셔도 됩니다!)
여담으로 Arduino IDE 2.0.1이라는 것은 현재 아두이노 IDE의 버전입니다. 혹시라도 과거의 버전이 필요하신 분들은 스크롤을 내리면 Legacy IDE (1.8.X)와 Previous Releases가 있는 것을 확인하실 수 있고, 이쪽 링크를 통해서 다운로드 받으시면 됩니다.
또한 다운로드 옵션에서 OS에 따른 윈도우, 리눅스, 맥OS를 빼고도 윈도우 안에서도 파일이 여러개로 나뉜 것을 볼 수 있는데, 윈도우에서 첫번째 링크와 두번째 MSI 링크는 둘다 설치파일을 다운로드 하며, ZIP file은 설치파일 없이 다운로드합니다. 혹시 윈도우에 아두이노가 설치되는 것이 싫다하시면 ZIP파일로 받으셔서 'Arduino IDE.exe'파일만 실행해주시면 됩니다. 그럼 설치과정 없이 바로 실행이 됩니다. 여기서 가끔 처음 실행시 무한 로딩(2.0.1버전 기준 아두이노 로고 무한 두근거림)이 걸리는 경우가 있는데 꺼주시면 잠시 후 windows defender에서 네트워크 차단 허용 메시지가 뜹니다. 이걸 허용 해주시고 다시 실행하시면 제대로 실행됩니다.
2> 기부창이 뜹니다. 저희가 돈이 많다면 아두이노에 기부를 해줄테지만.. 일단은 JUDT DOWNLOAD를 눌러 그냥 다운로드를 진행해줍니다! 다운로드 파일 선택창이 뜨고(이 곳을 잘 기억해주세요!) 저장 버튼을 누르면 바로 다운로드가 시작됩니다!
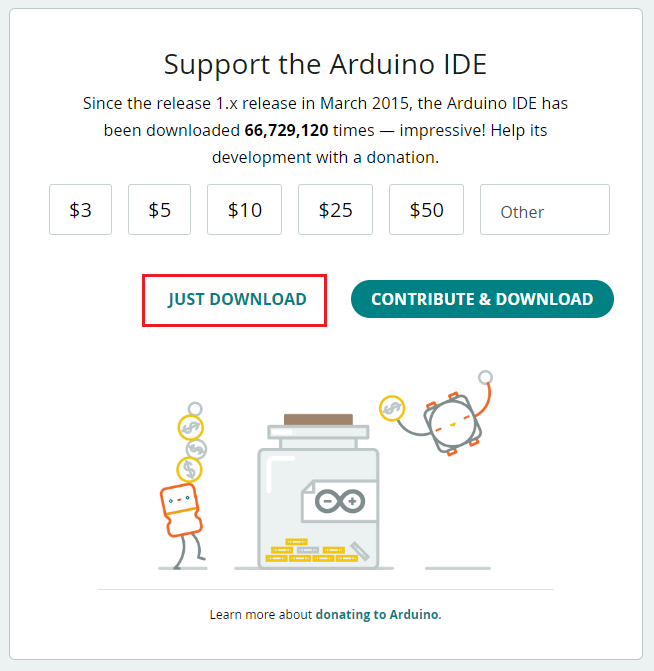
2. 설치하기!
다운로드 받은 파일(arduino-ide_2.0.1_Windows_64bit.exe)을 더블클릭하여 실행하면 먼저 '사용권 계약'이 뜰겁니다. 여기서 '동의함' 누르시고 설치옵션 중 '사용자 선택'하는 부분에서 '전용'으로 선택하고 넘기세요!
설치 위치는 그냥 보통 자동으로 설정하는 값을 그대로 두고 설치합니다! 임의로 바꾸시면 나중에 다른 추가 프로그램 설치시 문제가 될 수도 있으니, 정말 부득이하게 꼭 바꿔야 하는 경우를 제외하고는 그냥 바로 '설치'를 눌러줍니다!
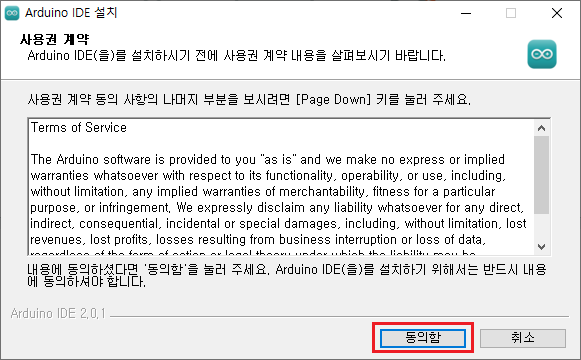
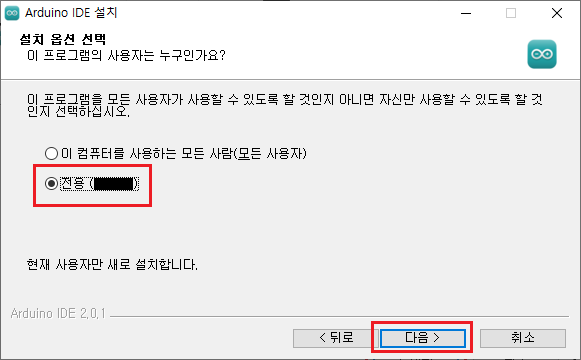
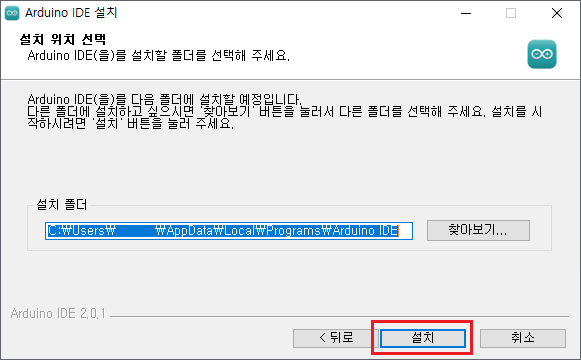
설치가 시작됩니다!
한 5분여 좀 넘게 기다리다 보면 설치 완료 창이 뜹니다.
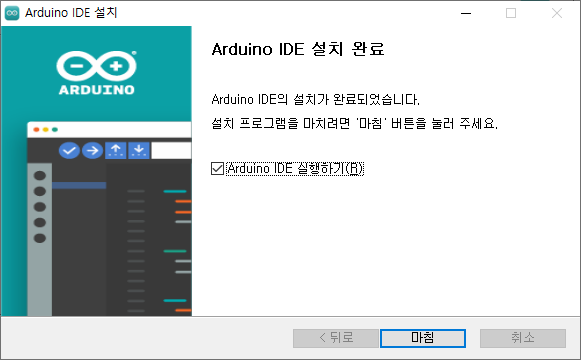
바로 실행까지 해볼까요? 'Arduino IDE 실행하기'에 체크표시 된 상태로 마침을 눌러줍니다!
여기서 가끔 처음 실행시 무한 로딩(2.0.1버전 기준 아두이노 로고 무한 두근거림)이 걸리는 경우가 있는데 꺼주시면 잠시 후 windows defender에서 네트워크 차단 허용 메시지가 뜹니다. 이걸 허용 해주시고 다시 실행하시면 제대로 실행됩니다.
3. 실행 후!
아두이노 창이 열리고 갑자기 윈도우에서 '띠로링'하면서 알림창이 여러개 뜹니다! 이때는 당황하지 말고 전부 '허용' 혹은 '설치'를 눌러주시면 되는데
가장 처음 뜨는 알림창이 dpinst-amd64.exe을 허용할건지 여부입니다.
이것은 아두이노가 설치파일로 설치되었을 때 포트와 드라이버를 설정하고 설치하는 과정에서 Driver Package Installer가 작동하게 허용할거냐는 부분이니 당연히 '허용'을 눌러주시면 됩니다.
그 다음엔 순서대로 'Adafruit Industries LLC 포트(COM & LPT)', 'Arduino USB Driver', 'Genuino USB Driver'를 설치할건지 물어보는 창이 나오는데, 세개 다 설치를 눌러주시면 됩니다.
그러면 마지막으로 dpinst-amd64.exe 허용창이 한번 더 뜨는데, 허용 눌러주시면 아두이노 설치가 전부 끝납니다!
4. 재실행!
설치 후 실행한 화면을 끄거나 해서 아두이노 IDE를 다시 실행하고 싶으신 경우 바탕화면에 자동으로 'Arduino IDE' 바로가기가 생성되었으니 이것을 클릭하여 실행해주시면 됩니다.

네, 여기까지 아두이노 IDE(통합 개발 환경) 설치를 진행해 보았습니다! 이 다음에는 아두이노 기본 세팅과 포트설정, 그리고 Library 추가에 대해서 진행해보도록하겠습니다!
그럼 다음포스팅까지 안녕~~
'Study > Arduino&AVR' 카테고리의 다른 글
| [Arduino/아두이노] 라이브러리 추가하기! (0) | 2022.11.12 |
|---|---|
| [Arduino/아두이노] 아두이노 기본 프로젝트로 보드 작동 확인해보기 (0) | 2022.11.08 |
| [Arduino/아두이노] 아두이노 보드 연결하여 기본 세팅 및 포트 설정하기 (0) | 2022.11.07 |
| [아두이노/3D프린터개발산업기사] 로터리인코더(로타리엔코더) 쉽게 이해하기 (0) | 2021.08.29 |
| [아두이노/3D프린터개발산업기사] millis() 함수와 delay() 함수의 차이 (0) | 2021.08.20 |
