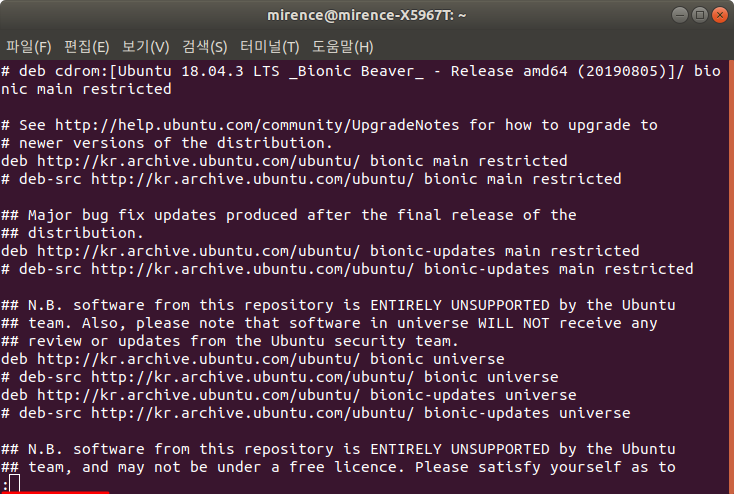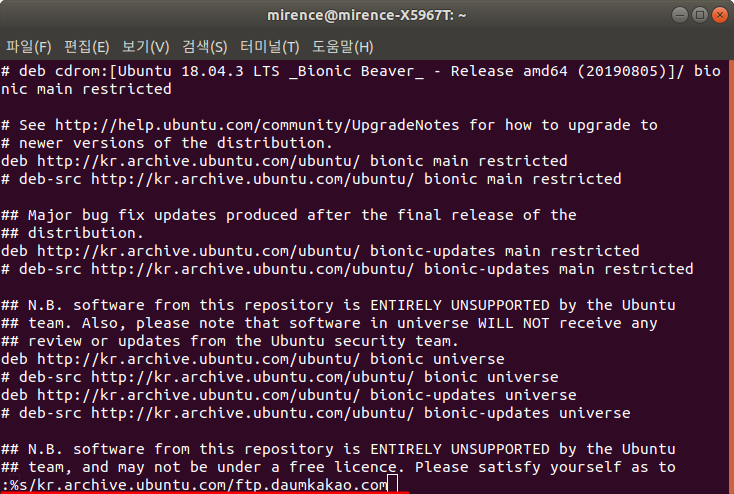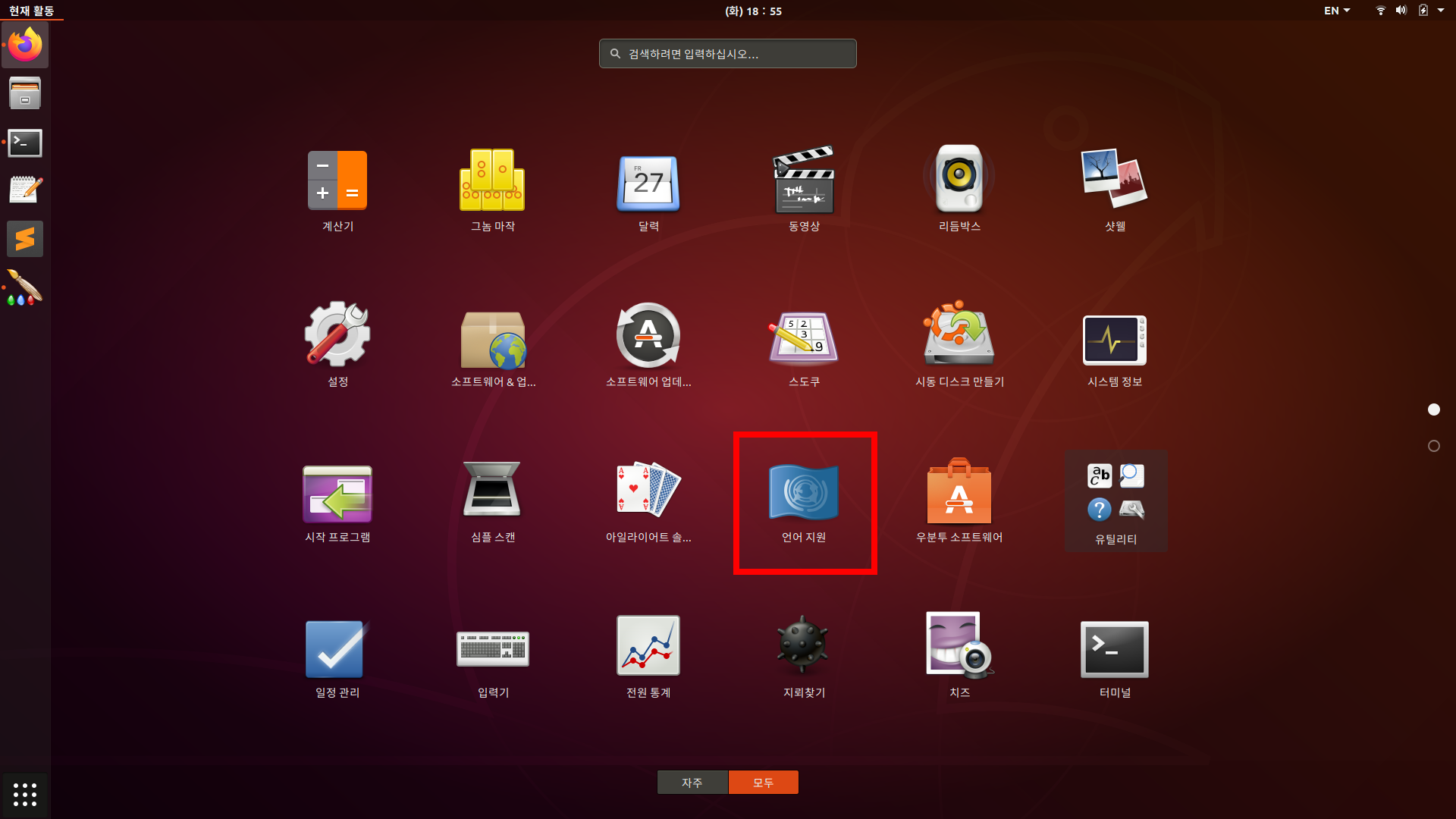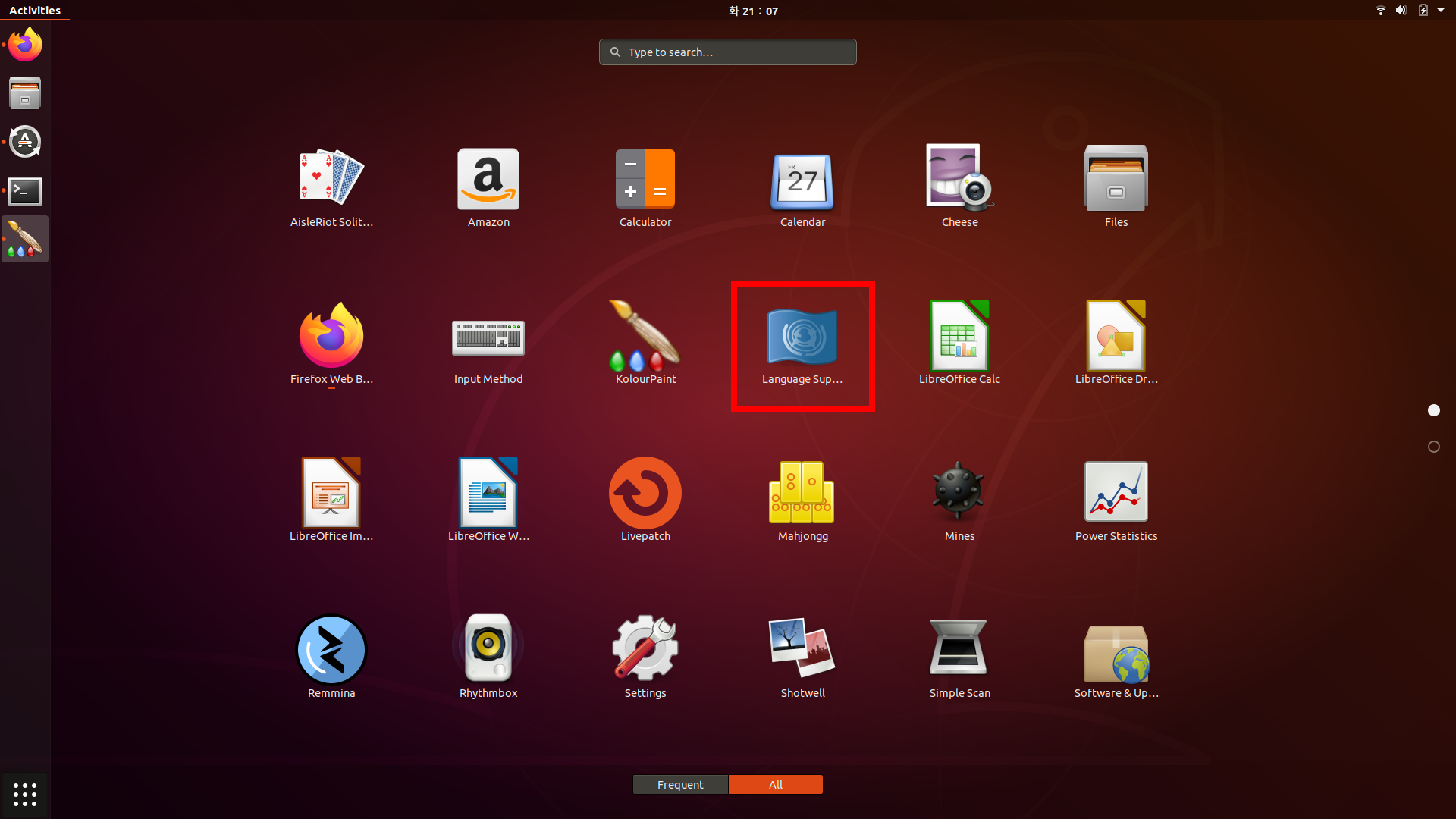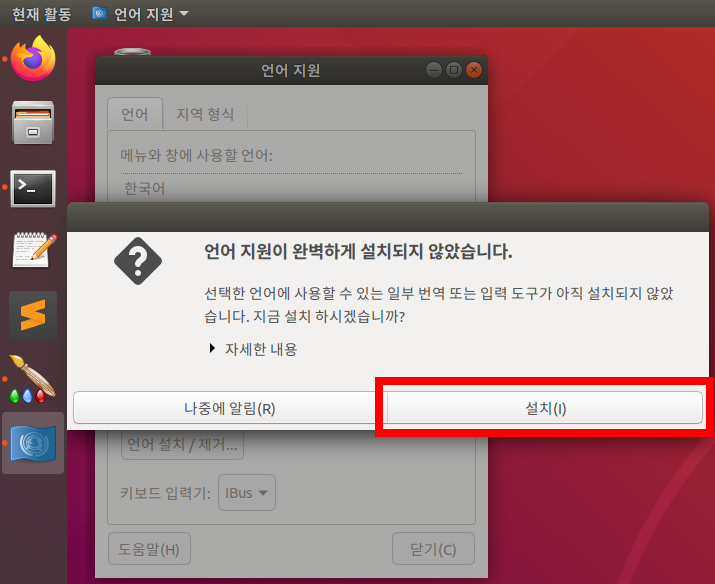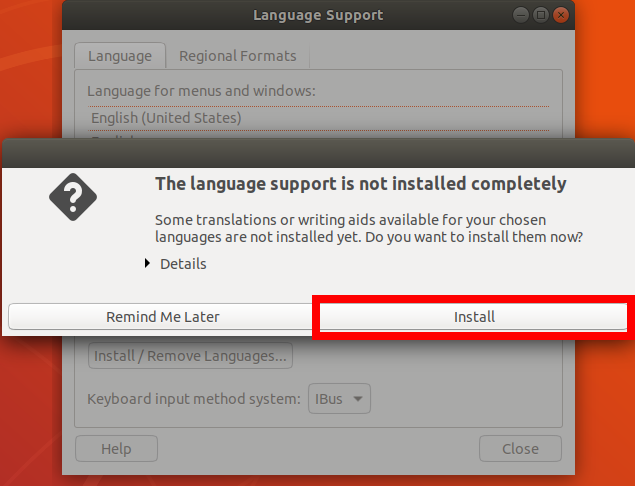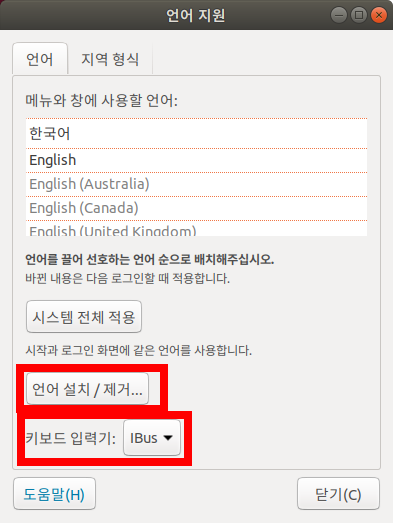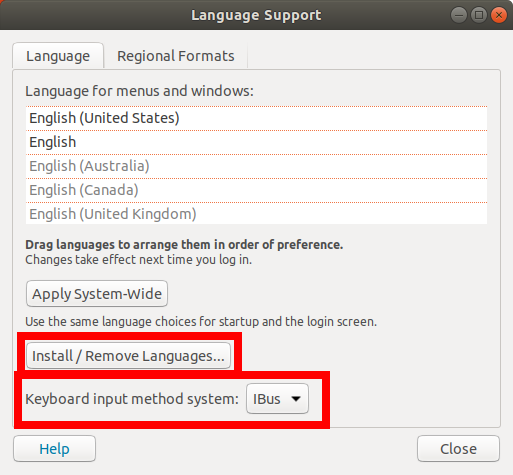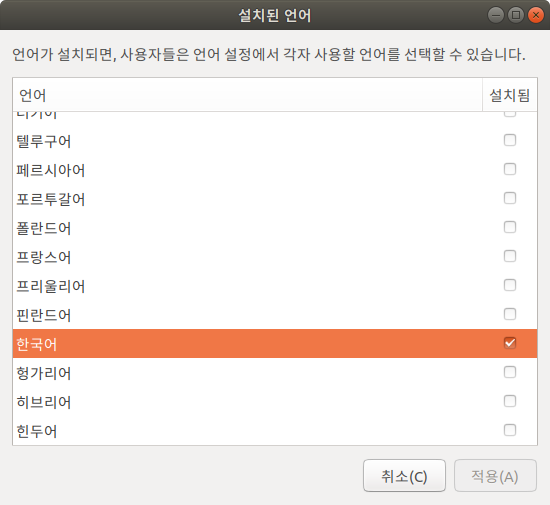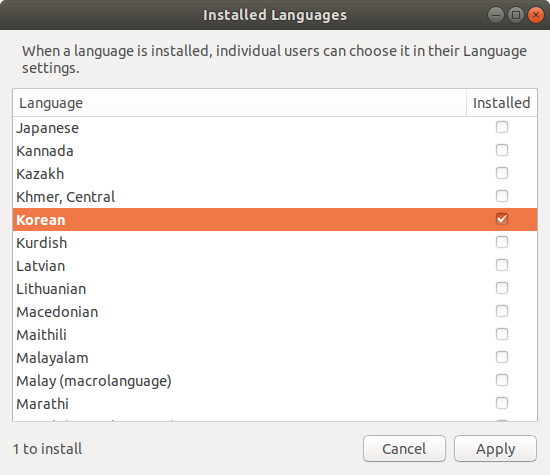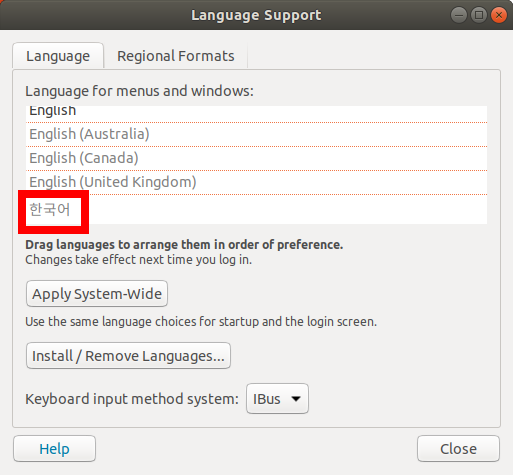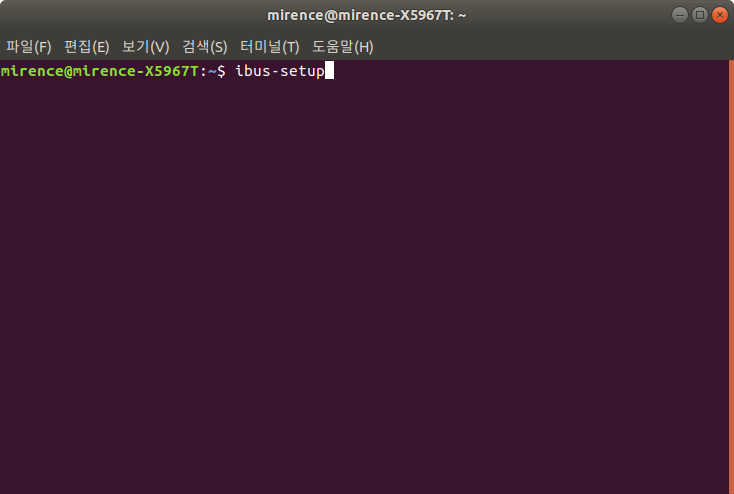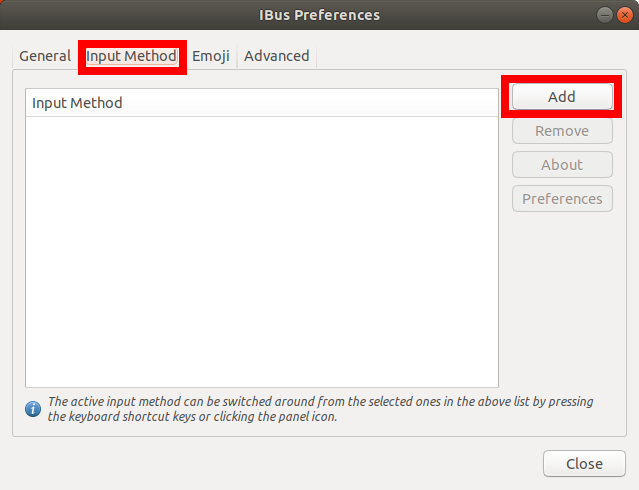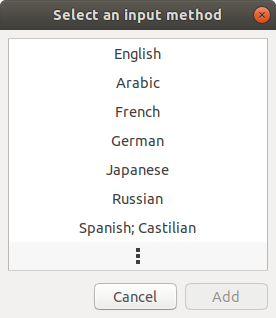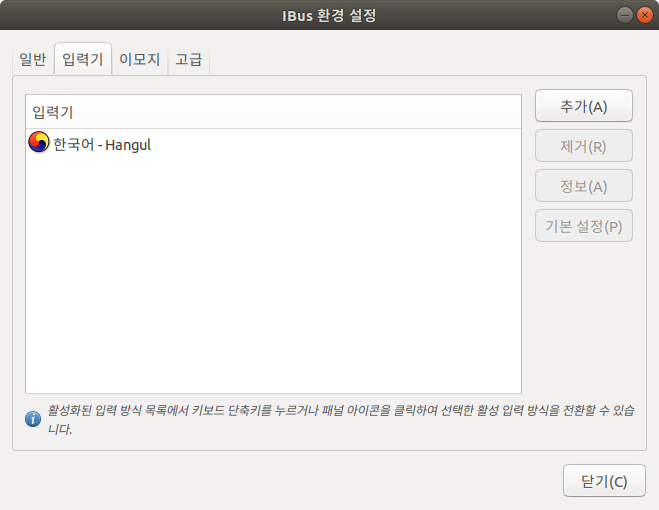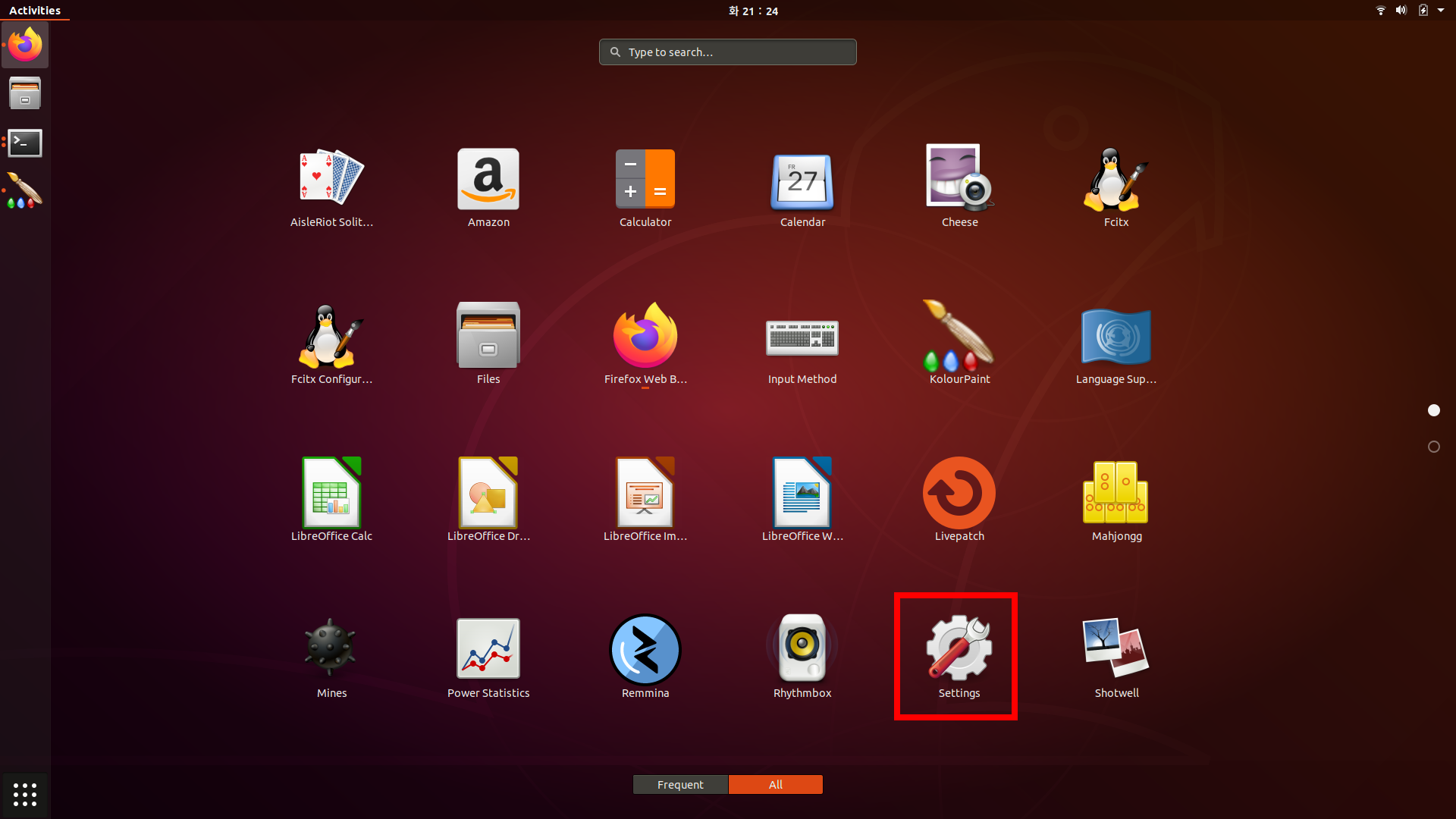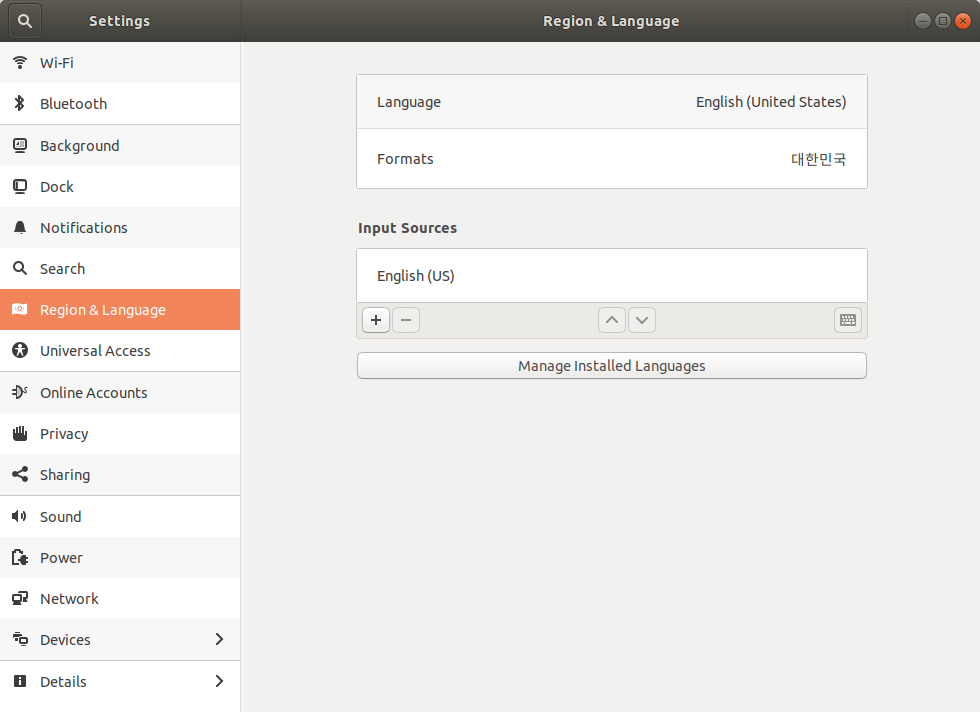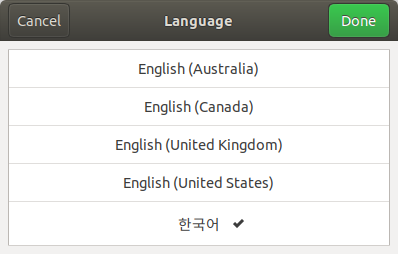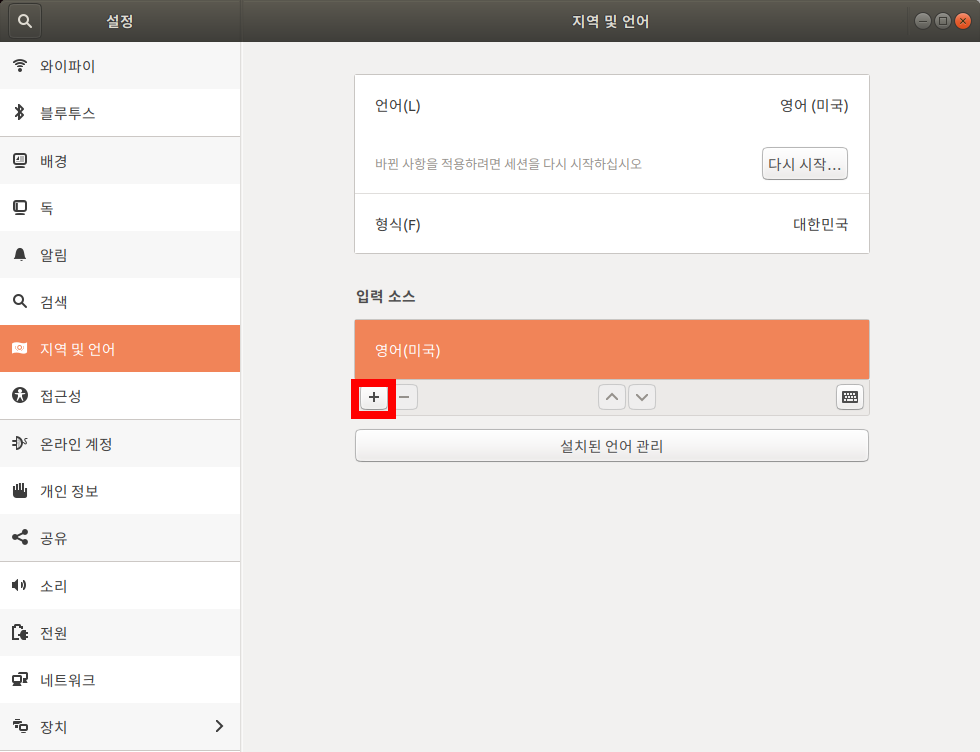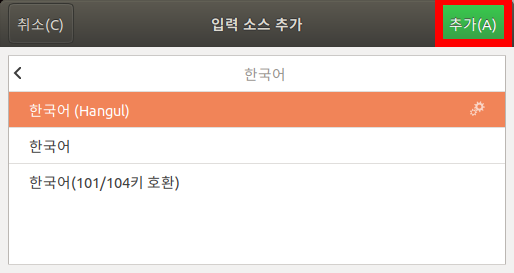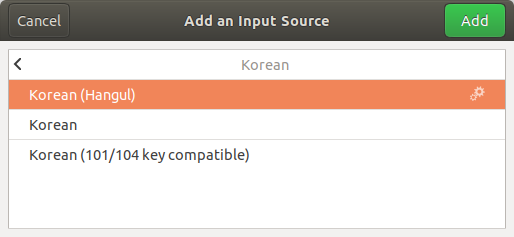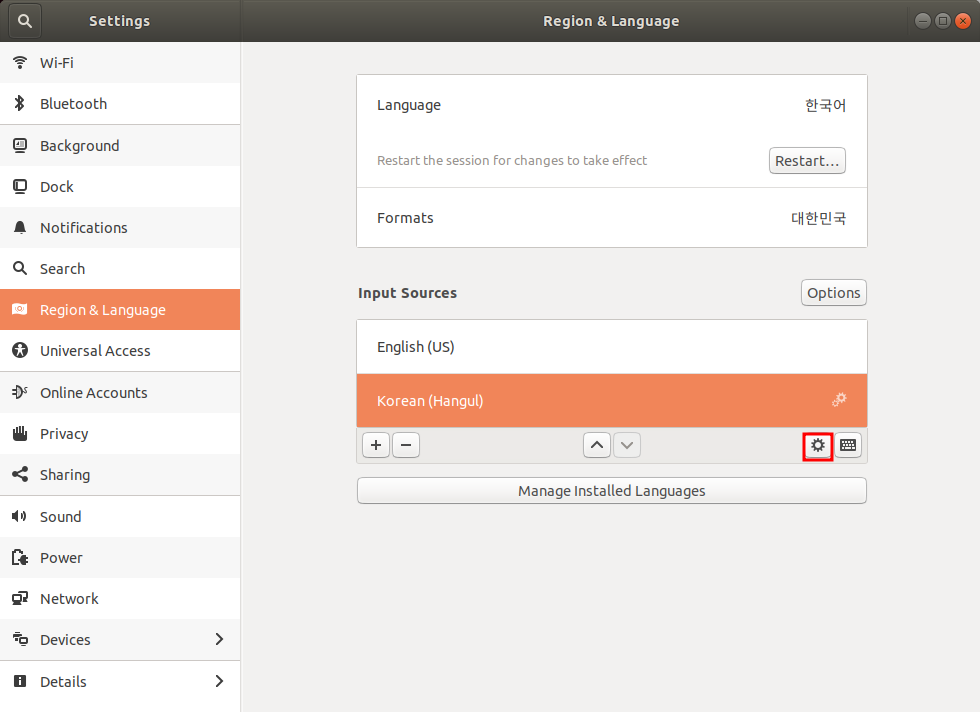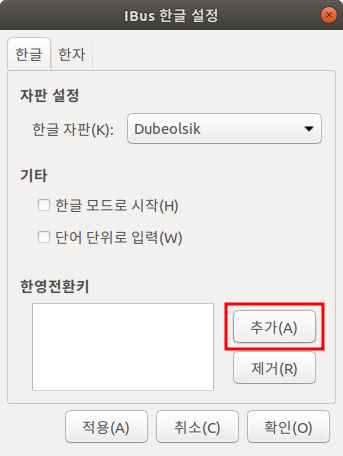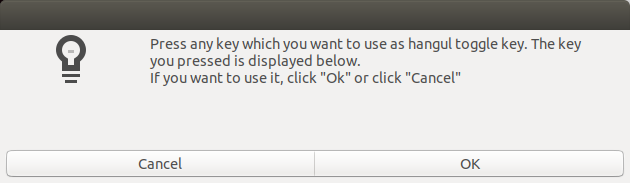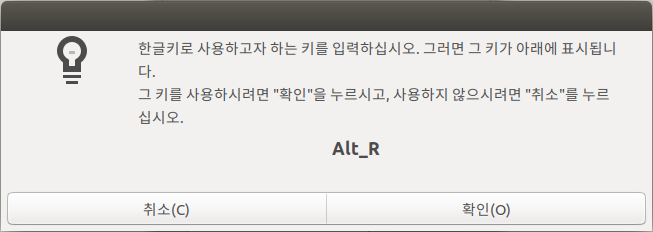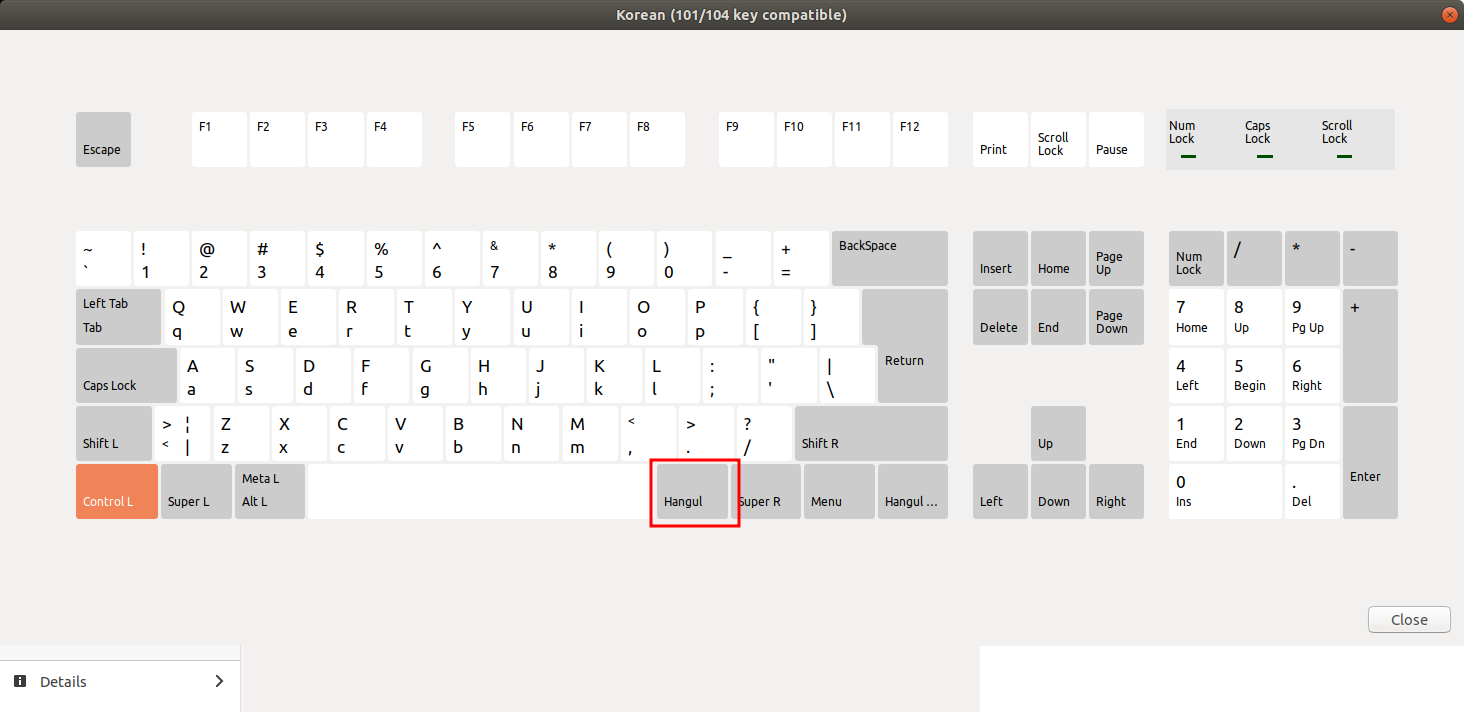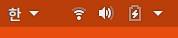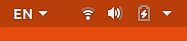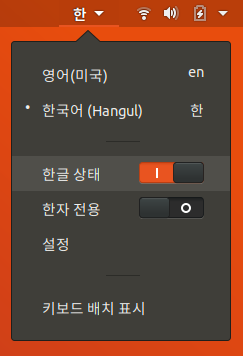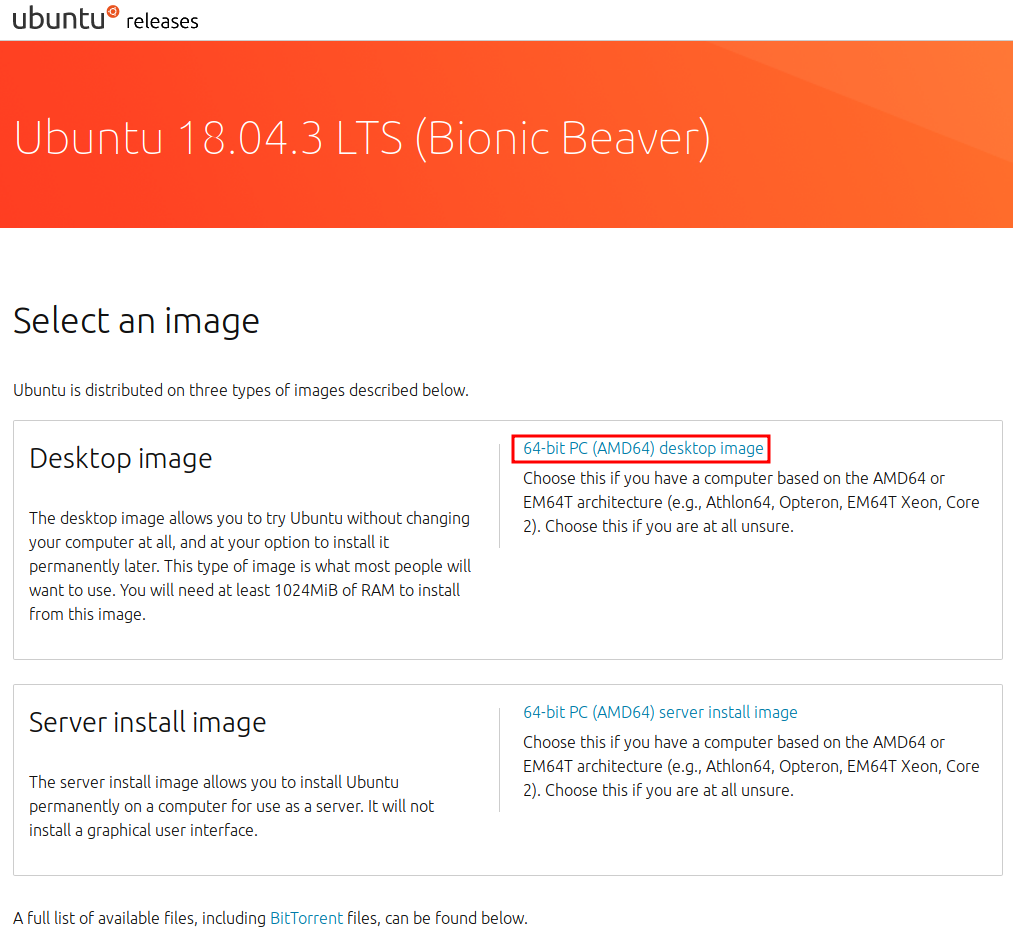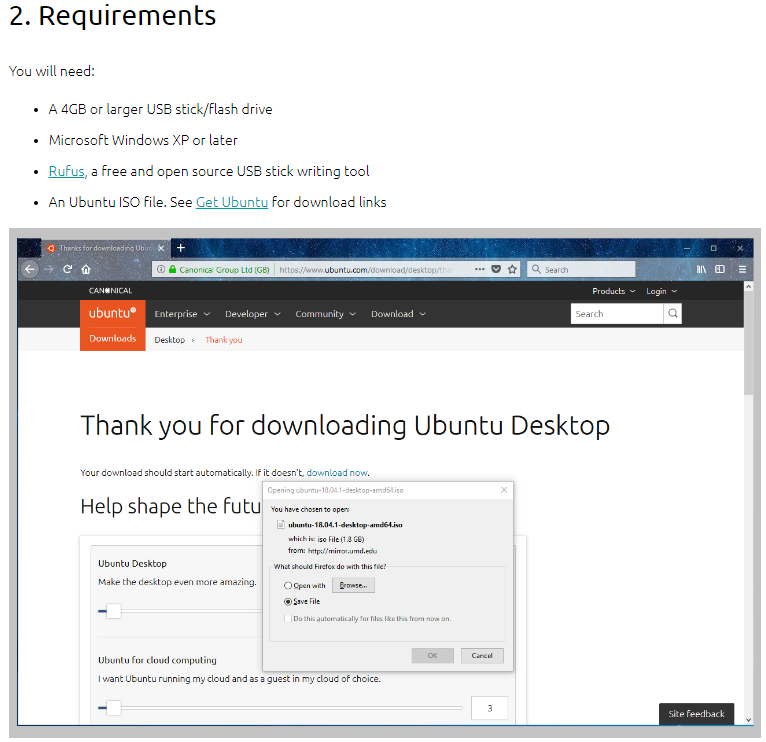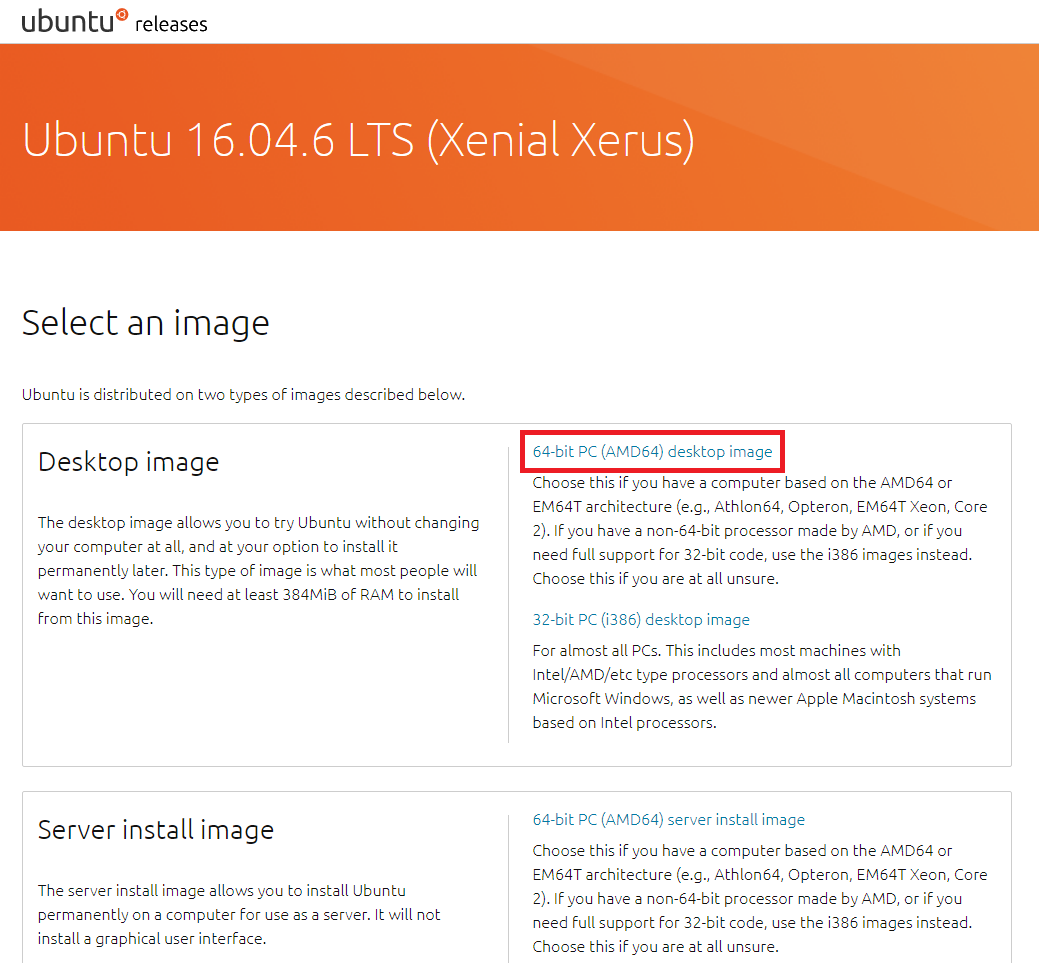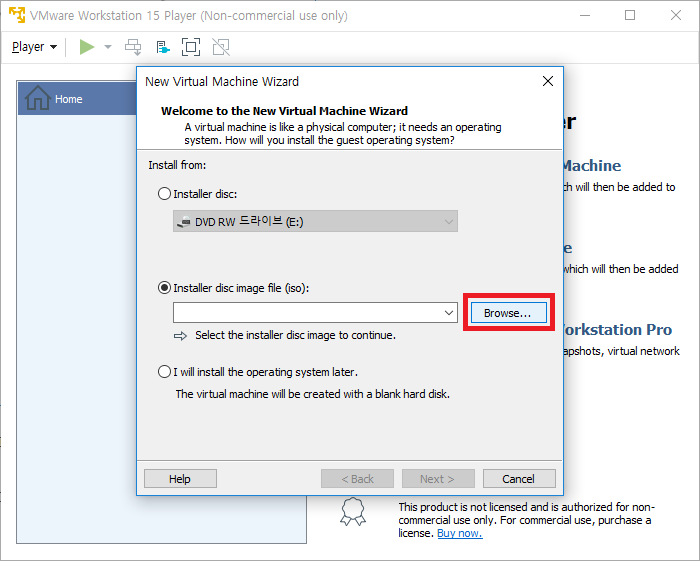안녕하세요.
회사에서 업무 PC를 우분투로 사용하면서 화면 캡쳐할 일이 종종 있습니다.
제가 사용하는 우분투 16.04에는 기본적으로 총 6가지 방법의 캡쳐 기능을 제공합니다.
'전체 화면 캡쳐', '활성화 창 캡쳐', '선택 영역 (부분) 캡쳐' 가 가능하고,
각각의 캡쳐에 대해 '그림 파일로 저장'과 '클립 보드로 복사' 기능을 각각 제공합니다.
'전체 화면'은 현재 모니터에 보이는 모든 화면을 (여러대의 모니터 사용시 모든 모니터 화면),
'활성화 창'은 현재 선택되있는 창을,
'선택 영역 캡쳐' 시에는 화면을 선택할 수 있도록 마우스 포인트가 십자 형태로 바뀝니다.
그리고 '그림 파일로 저장'은 말 그대로 그림 파일로 저장할 수 있는 창이 떠서 그림파일로 저장할 수 있게 해주고,
'클립 보드로 복사'는 추가로 창이 뜨지는 않고, 그림이 클립보드로 복사되서 (그림을 Ctrl+c 한 효과), 붙여녛기로 그림판이나 문서 편집 프로그램에 그림을 삽입할 수 있게 해줍니다.
각각의 경우 기본 단축키는 다음과 같습니다.
* 'Print' 키는 'Print Screen' 키를 말합니다.
|
|
전체 화면 캡쳐 |
활성화 창 캡쳐 |
선택 영역 캡쳐 |
|
그림 파일로 저장 |
|
Alt + Print |
Shift + Print |
|
클립 보드로 복사 |
Ctrl + Print |
Ctrl + Alt + Print |
Ctrl + Shift + Print |
위의 단축키들은 변경이 가능합니다.
'환경설정 (전체설정) -> 키보드 -> 바로가기 -> 스크린샷' 메뉴에 보면 위의 6 종류의 단축키를 설정이 가능합니다.
저는 윈도우에서 원노트를 통한 부분 캡쳐를 '윈도우 + S' 를 사용하기 때문에 우분투도 이와 유사하게 'Alt + S' 로 맞춰주었습니다.
출처: https://harryp.tistory.com/595 [Park's Life]
'OS > Linux&Ubuntu' 카테고리의 다른 글
| [Jupyter/Python] How to change default python version (0) | 2020.02.15 |
|---|---|
| [Jupyter/Python] How to use multi-kernel in jupyter notebook (0) | 2020.01.18 |
| [Linux/Ubuntu] apt-get 패키지 다운로드 서버(sources.list) 변경 (2) | 2019.12.01 |
| [Linux/Ubuntu] 우분투 18.04 한글 설정! (12) | 2019.11.30 |
| [Linux] 우분투 설치 후 nvidia 그래픽 카드 드라이버 설정 (0) | 2019.11.29 |