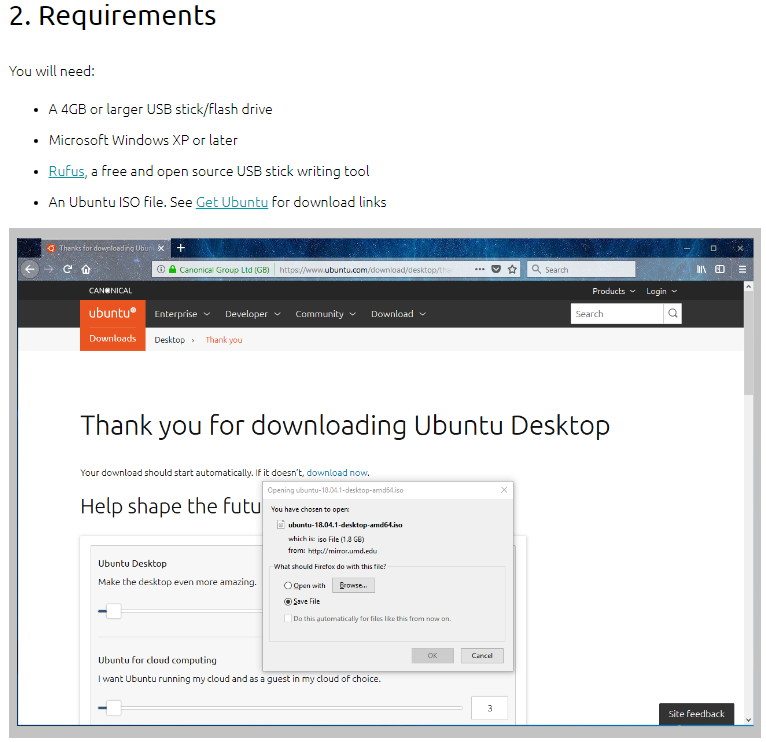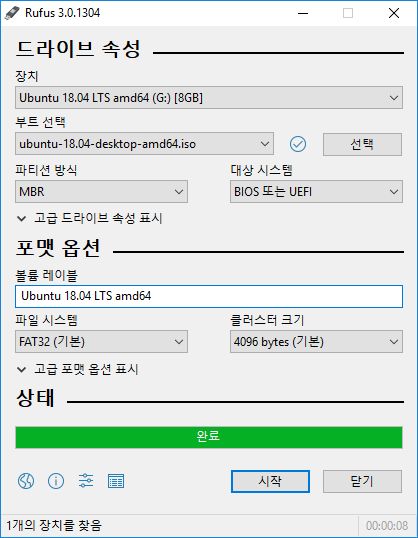[윈도우/윈도우즈(windows)] 부팅 시 넘버락(numlock) 켜지게하기
윈도우 부팅 시 보통은 넘버락이 켜지게 되어있으나 어떤경우에는 넘버락이 안켜진 채 부팅되는 걸 본 적이 있는가?
이것도 윈도우 레지스트리에서 세팅할 수 있는 값이다.
수정해야 할 레지스트리 경로 및 값
* 레지스트리 편집기 사용법
1) Window키+R혹은 화면 왼쪽아래 돋보기를 눌러 "실행"을 검색하여 실행한다.
2) 여기에 "regedit"을 입력하여 실행한다.
혹은
1) 화면 왼쪽 아래 돋보기를 눌러 "레지스트리 편집기"를 검색하여 실행한다.
* 경로:
* HKEY_CURRENT_USER\Control Panel\Keyboard
* HKEY_USERS\.DEFAULT\Control Panel\Keyboard
* 수정할 값:
* InitialKeyboardIndicators 값을 "2"로 설정
수정하는 이유 및 효과
* NumLock 자동 활성화: 위와 같이 레지스트리 값을 변경하면 윈도우 부팅 시 NumLock이 자동으로 활성화됩니다.
* 편의성 증대: 매번 수동으로 NumLock을 켜는 번거로움을 해소할 수 있습니다.
'OS > Windows' 카테고리의 다른 글
| [윈도우11(windows11)] 공유프린터 연결시 자격증명에러 발생 (0) | 2024.09.24 |
|---|---|
| [Windows] Windows10 OS 설치 USB 만들기! (0) | 2021.06.04 |
| 윈도우10(Windows 10) ISO파일 마이크로소프트에서 다운받는 법 (0) | 2021.05.26 |
| [Linux/Ubuntu/Windows] 우분투 듀얼부팅 설치방법! (윈도우즈 10기준) (0) | 2019.11.27 |