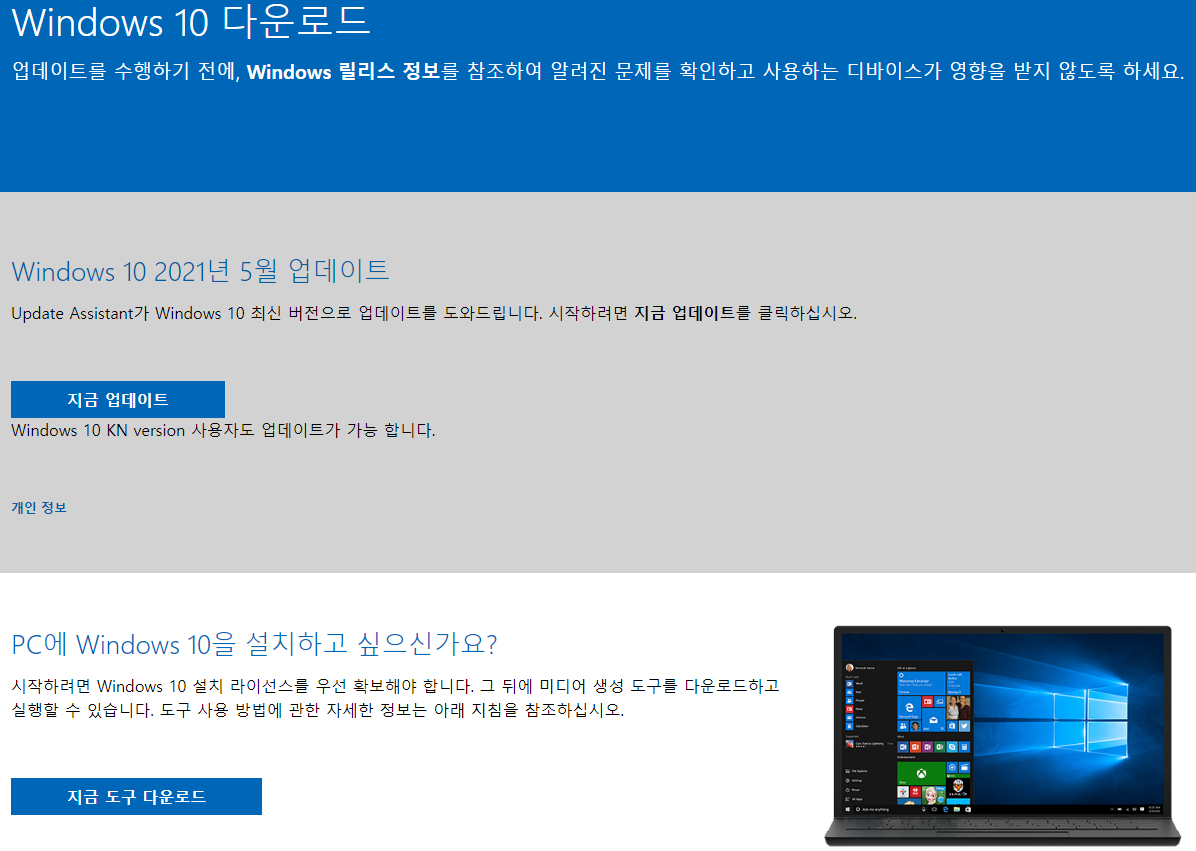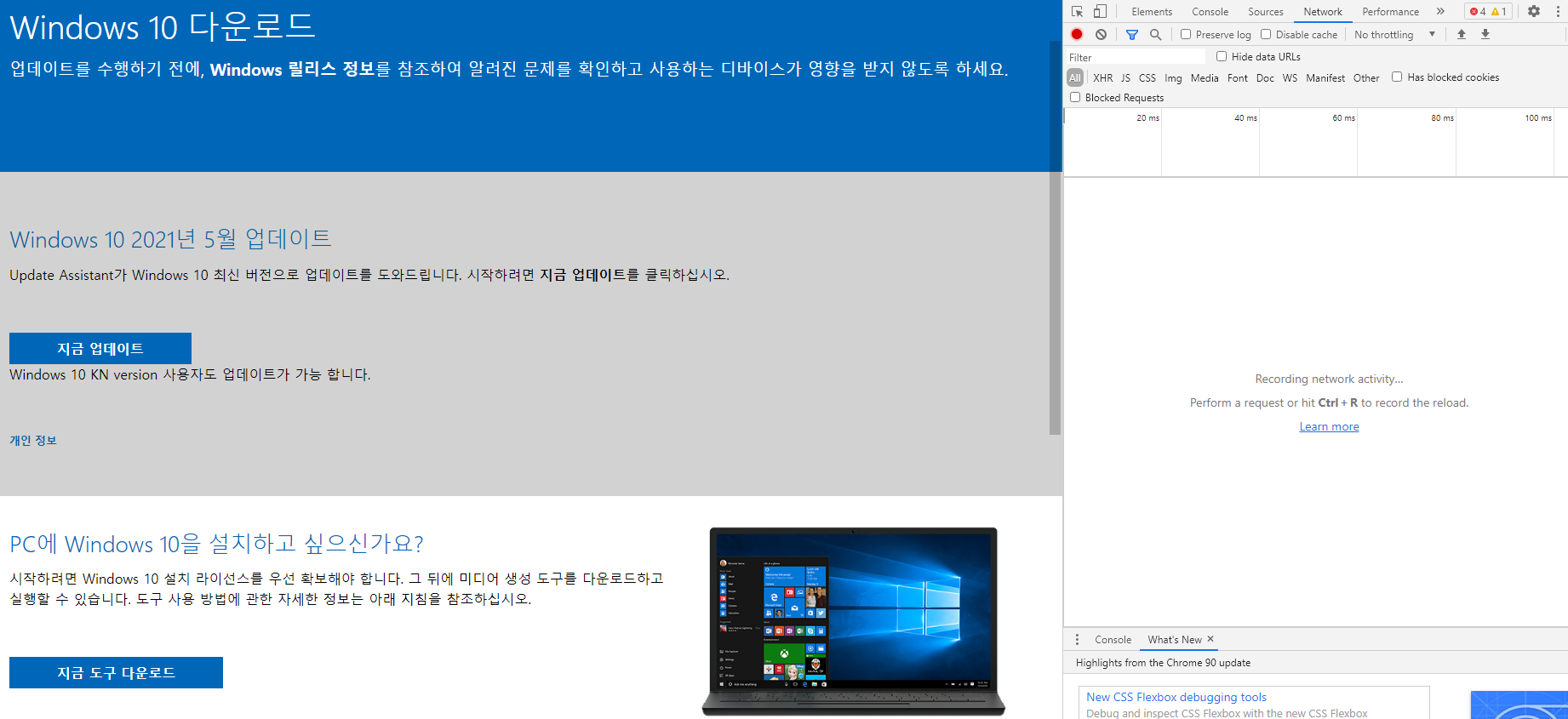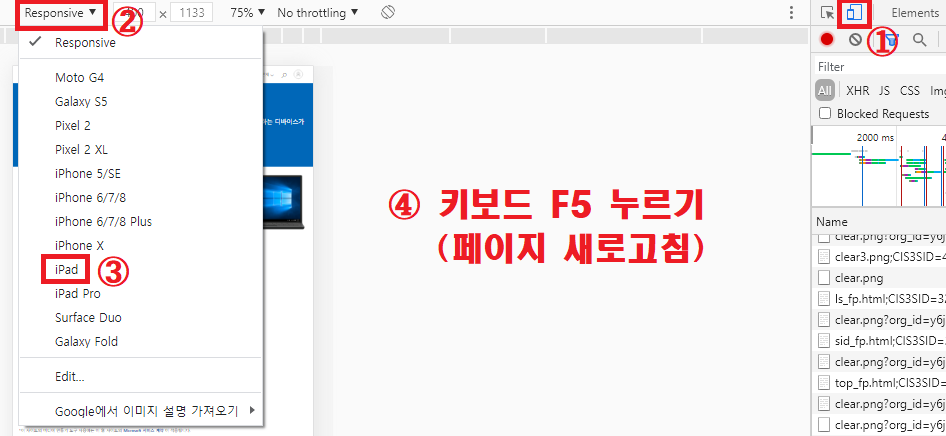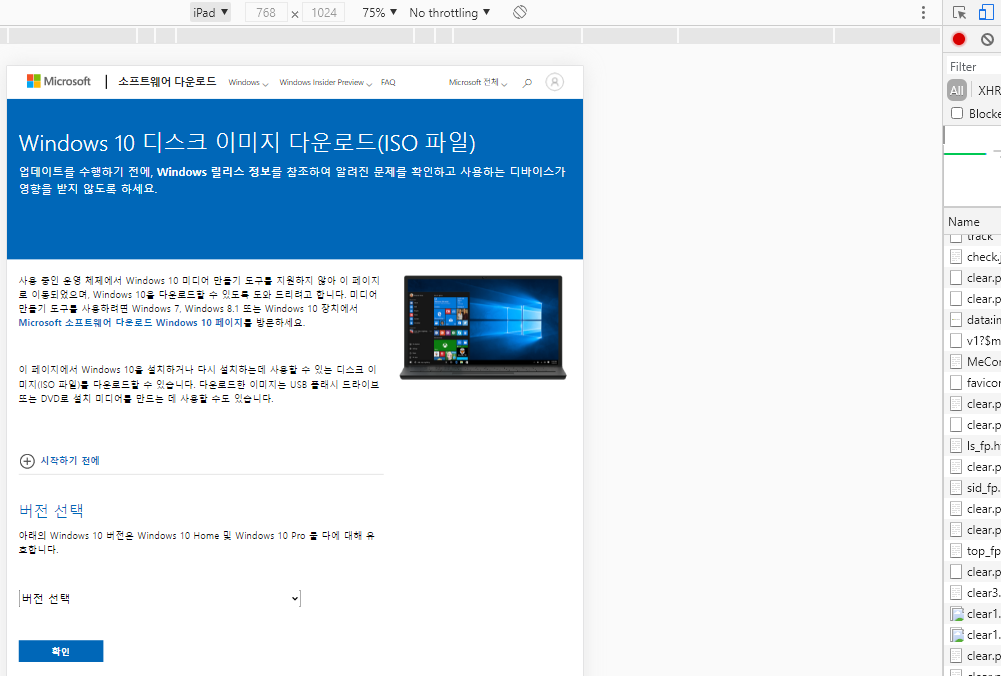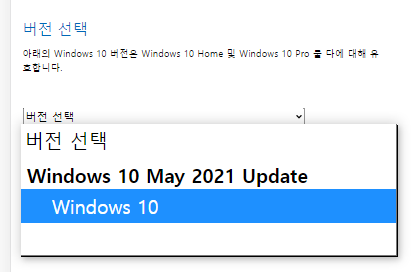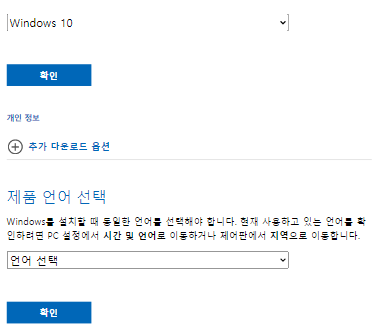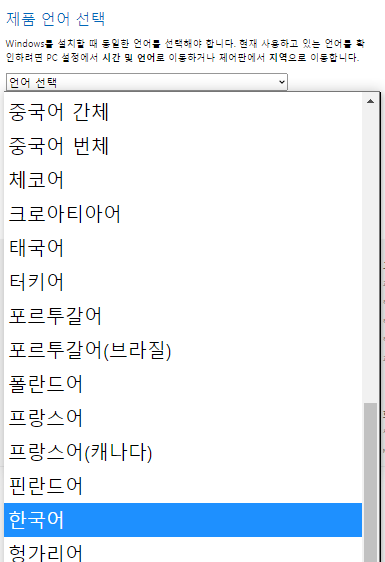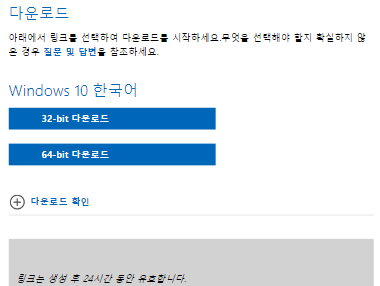[Windows] Windows10 OS 설치 USB 만들기!
윈도우를 PC에 설치하기로 마음먹으셨다면 우선 윈도우10 OS 설치 USB를 만들어 주셔야합니다.
이는 거의 모든 OS설치시에 필요한 것입니다.(가끔 Mac에서 부트캠프로 윈도우를 설치하는 경우 따로 USB를 만들지 않고도 바로 설치가 가능한 경우같은 예외가 있기는 합니다.)
여기서 '설치 USB'라는 것은 '부팅가능한(Bootable)' USB를 만든다는 뜻으로, 단순히 파일을 옮기거나 복사붙여넣기 하는 것이 아닙니다.
블로그의 정체성에 따라 순서대로 나열해 보도록 하겠습니다.
1) ISO파일을 다운로드 받는다!
요새는 윈도우10 ISO파일을 다운로드 받기가 힘들어졌습니다. 링크를 꼭꼭 숨겨놨거든요.
거기에 편승해서 이상한 링크에서 받게하는 이상한 사람들도 많으니, 꼭 마이크로소프트 공식 홈페이지에서 받도록 합시다.
마이크로소프트에서 공식으로 받을 수 있는 방법은 이전 포스팅에 정리해 놓았으니 참고하시면 됩니다.
2) 설치가능한 USB를 만들어주기!
2-1) USB 선택!
설치가능한 USB를 만들어주게되면, 해당 USB내에 저장된 모든 것이 싹 포맷되며, OS의 ISO만 설치가능한 형태로 써지게 된다. 그러기에 해당 ISO파일 크기보다 크지만, 내용은 없는(혹은 백업한 뒤의) USB를 고르는 것이 중요합니다.
2-2) Rufus설치!
설치가능한 USB(Bootable USB)를 만들 수 있는 프로그램은 많지만, 공식적으로 ubuntu에서 제시하는 프로그램은 rufus이다.
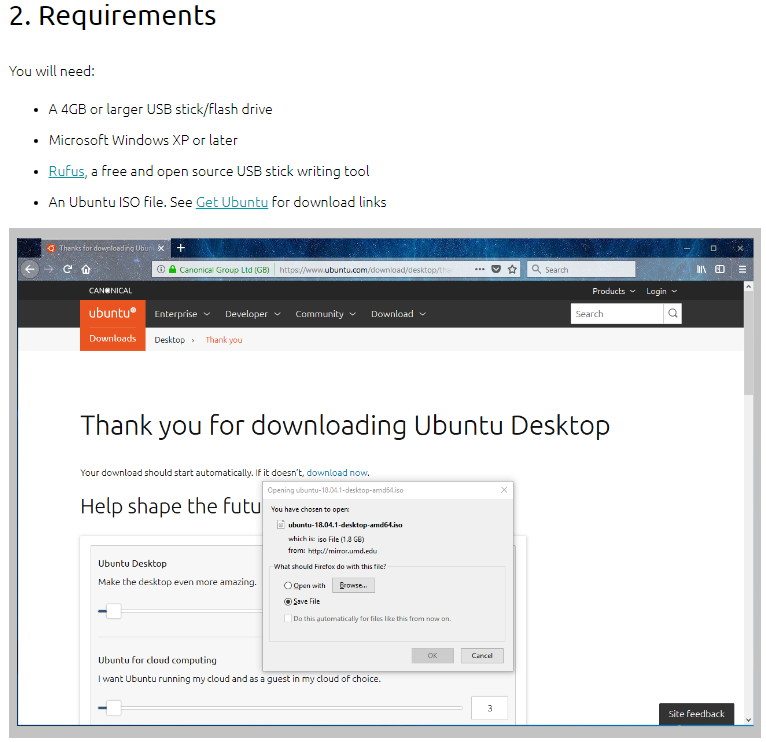
https://rufus.ie/에 접속하면 한글로 친절하게 모든 설명이 나와있다.
여기서는 rufus 설치파일을 다운로드 받아서 설치해도 상관없고, Portable(한글 번역 '이동식') 버전을 받아도 상관없다.
둘의 차이라면 설치파일은 컴퓨터에 설치 후에 실행하는 것이고 Portable은 그냥 바로 실행이 된다는 점?
기본 설정법도 홈페이지에 나온 그대로 놓고 작업하면된다.
처음에 장치를 선택해주고 부트 선택에서 우리가 다운로드 받은 Win10_21H1_Korean_x64.iso파일만 잘 선택해주고 아래 시작만 눌러주면 끝.
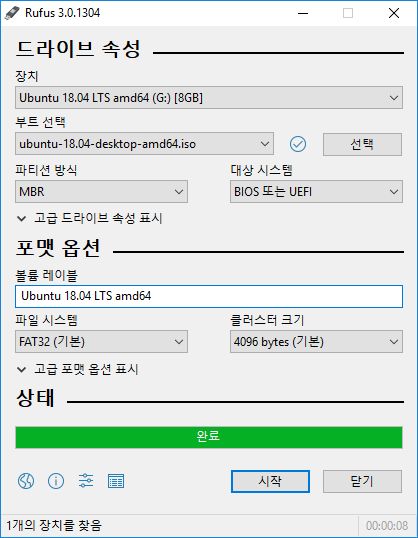
이렇게 해서 상태에 완료가 뜨면 부팅 USB 만들기는 성공했습니다. 이제 직접 OS를 깔 차례!
'OS > Windows' 카테고리의 다른 글
| [윈도우11(windows11)] 공유프린터 연결시 자격증명에러 발생 (0) | 2024.09.24 |
|---|---|
| [윈도우/윈도우즈] 부팅 시 넘버락(numlock) 켜지게하기 (0) | 2024.09.23 |
| 윈도우10(Windows 10) ISO파일 마이크로소프트에서 다운받는 법 (0) | 2021.05.26 |
| [Linux/Ubuntu/Windows] 우분투 듀얼부팅 설치방법! (윈도우즈 10기준) (0) | 2019.11.27 |