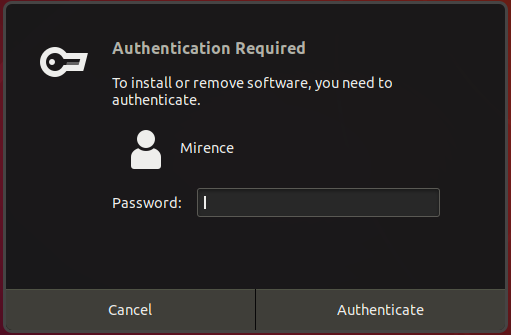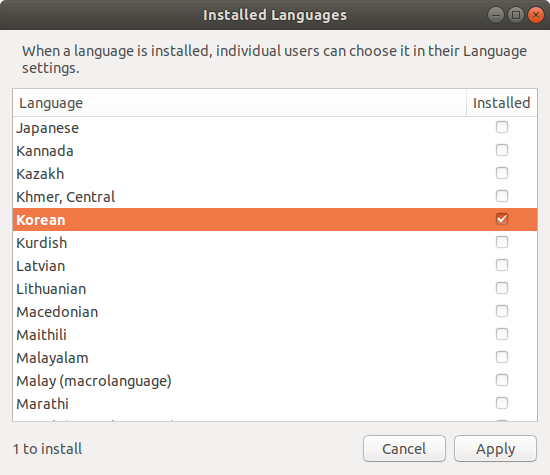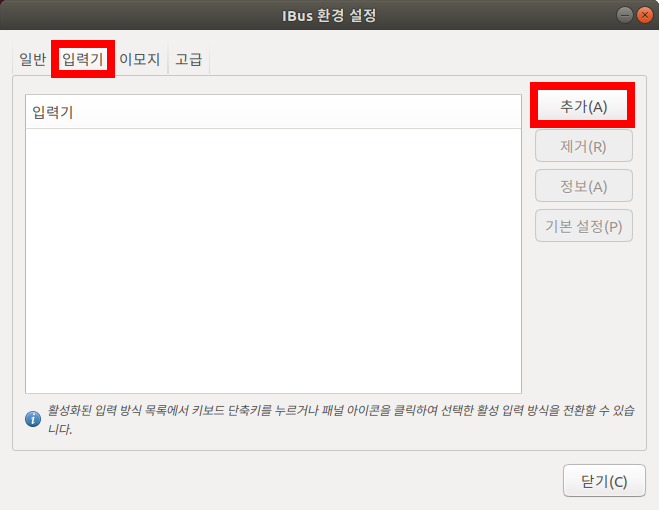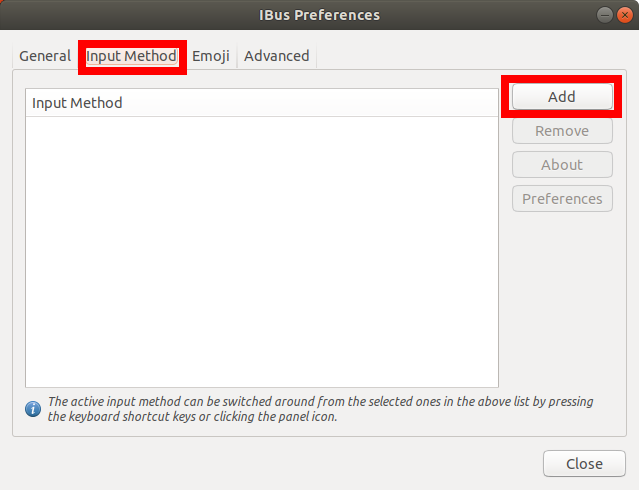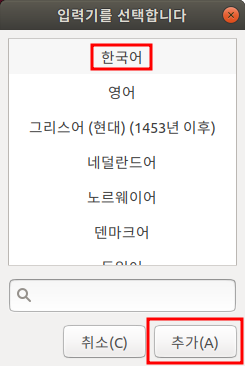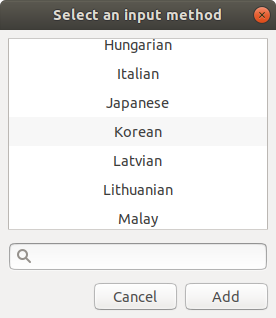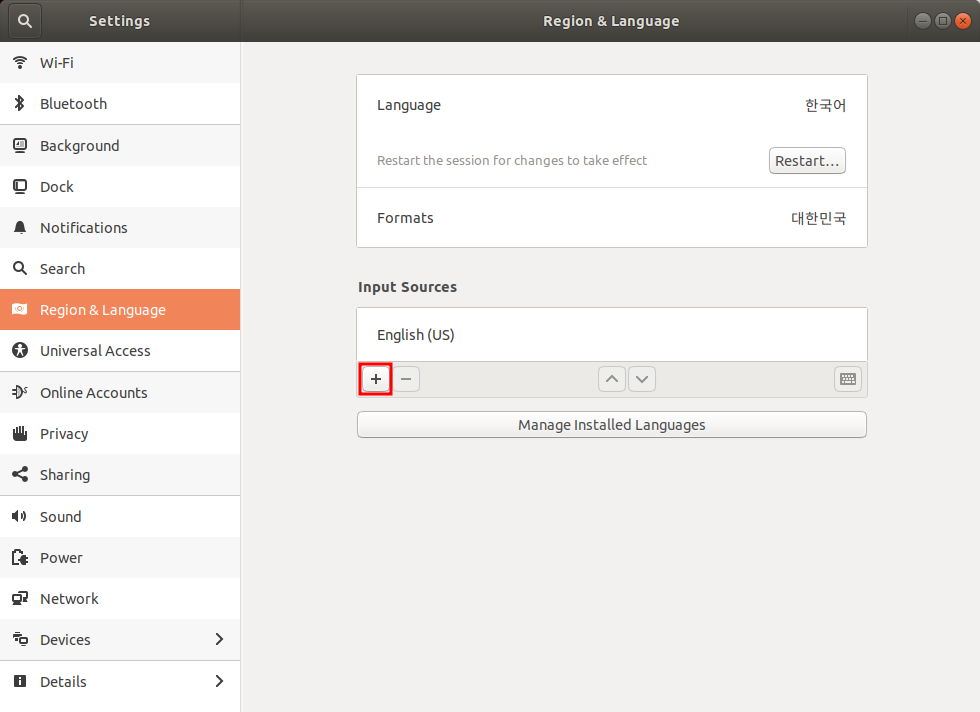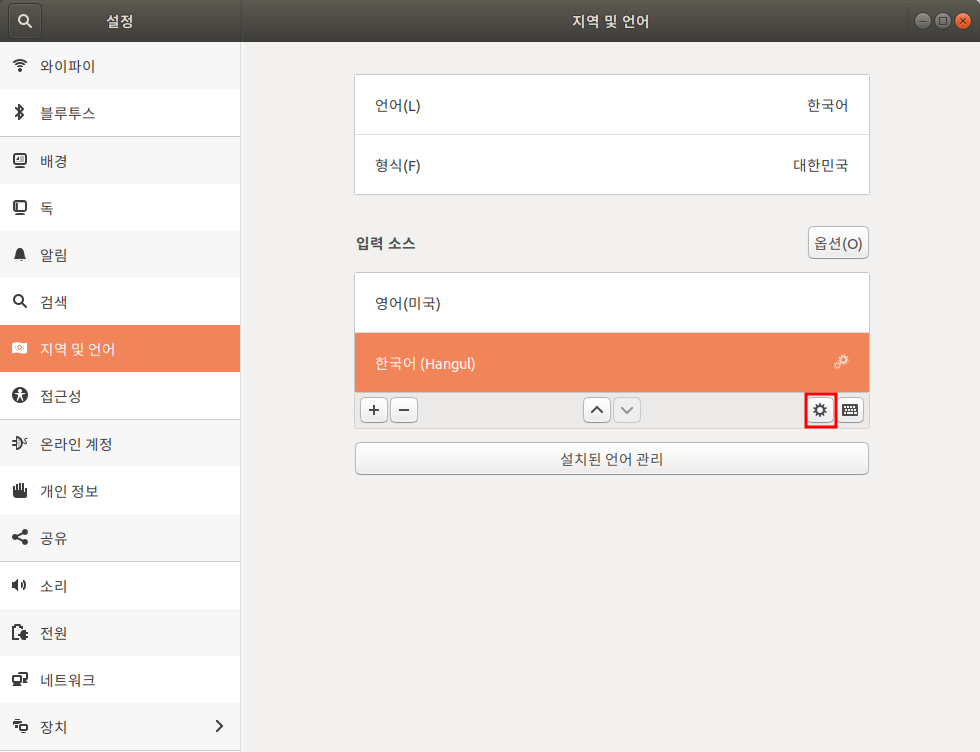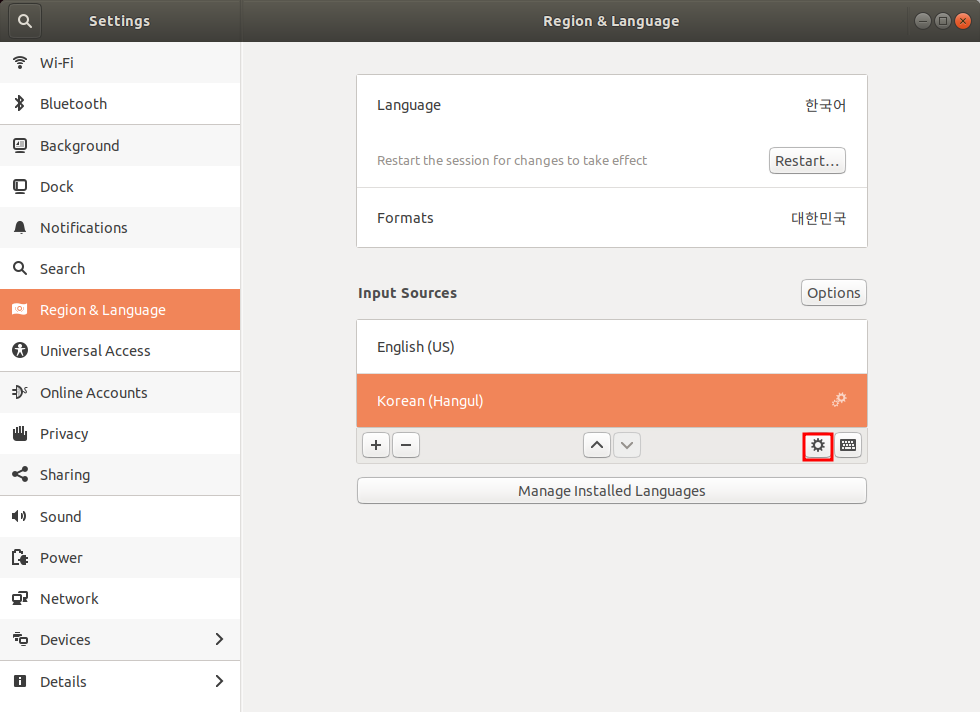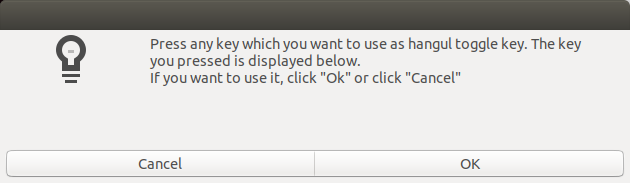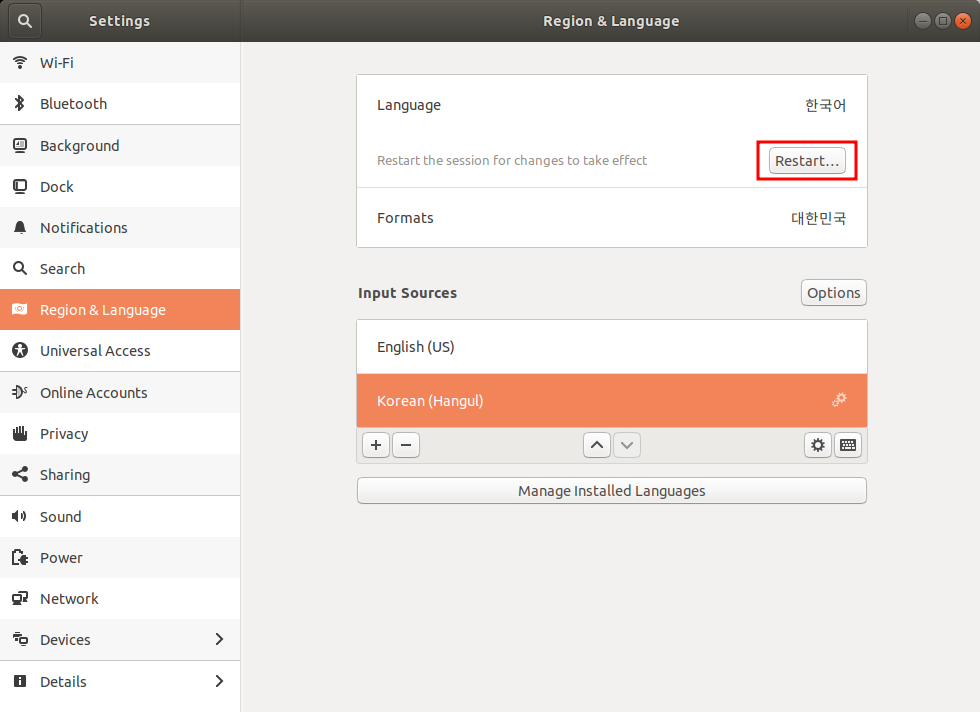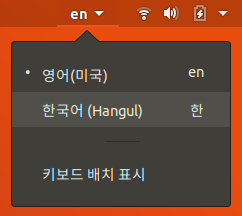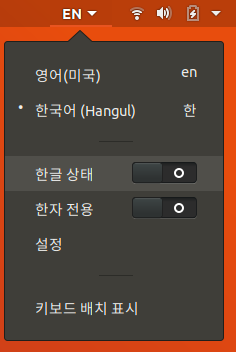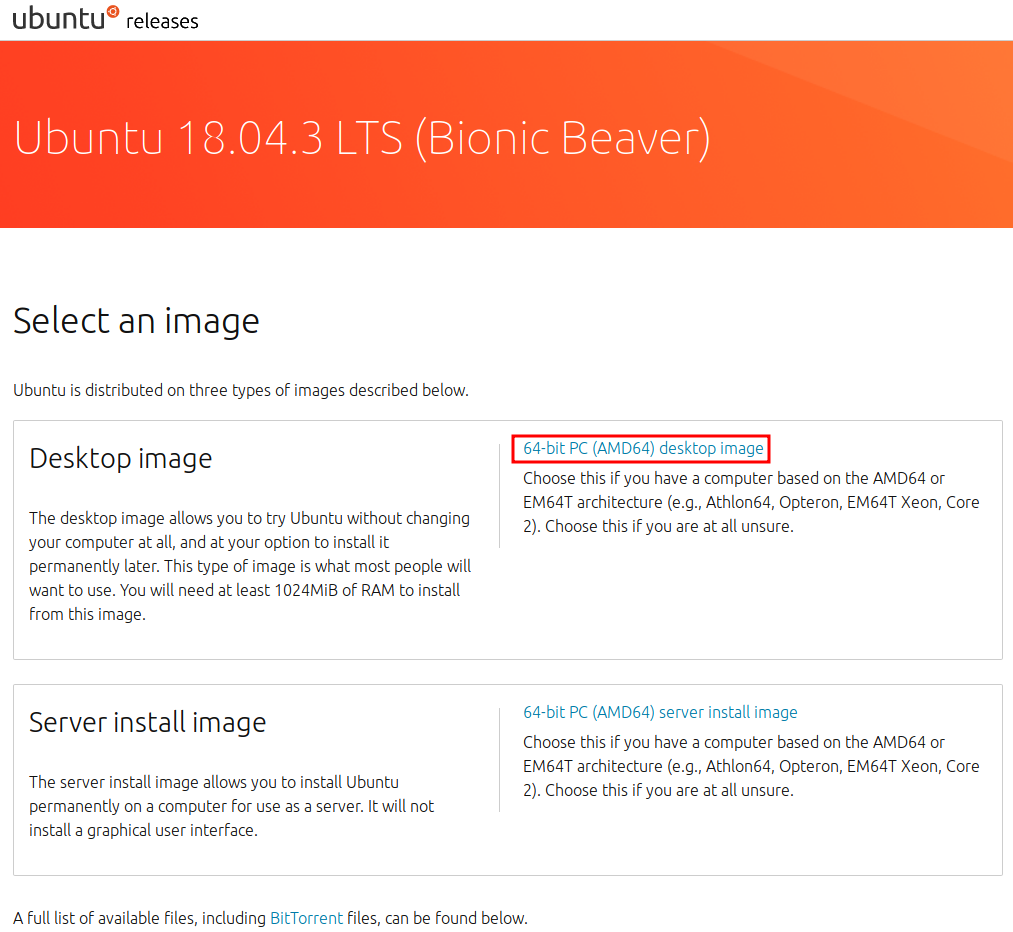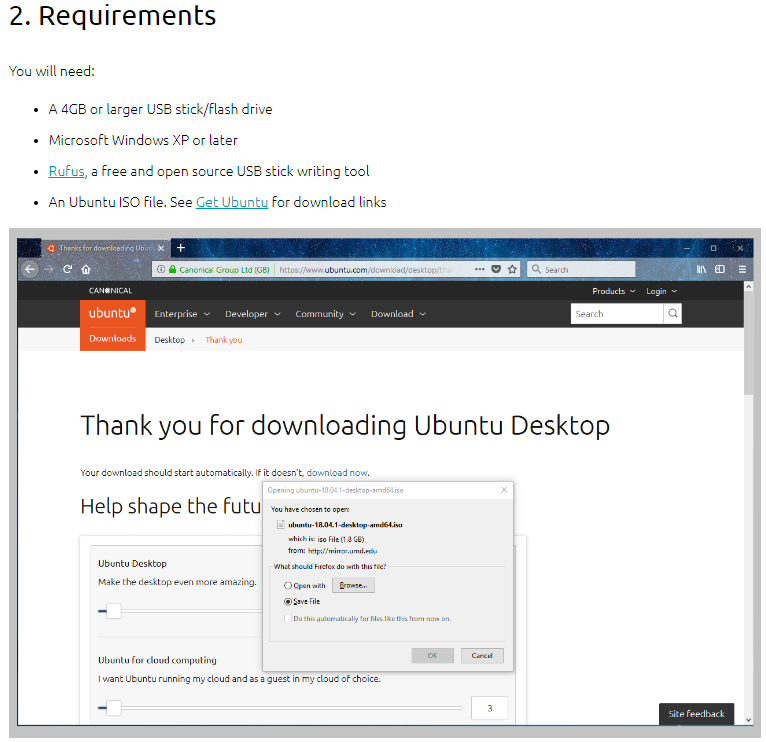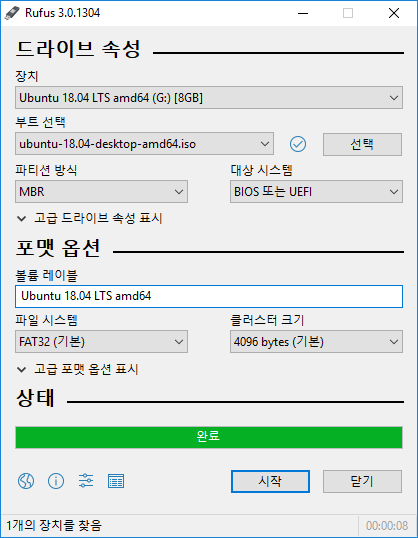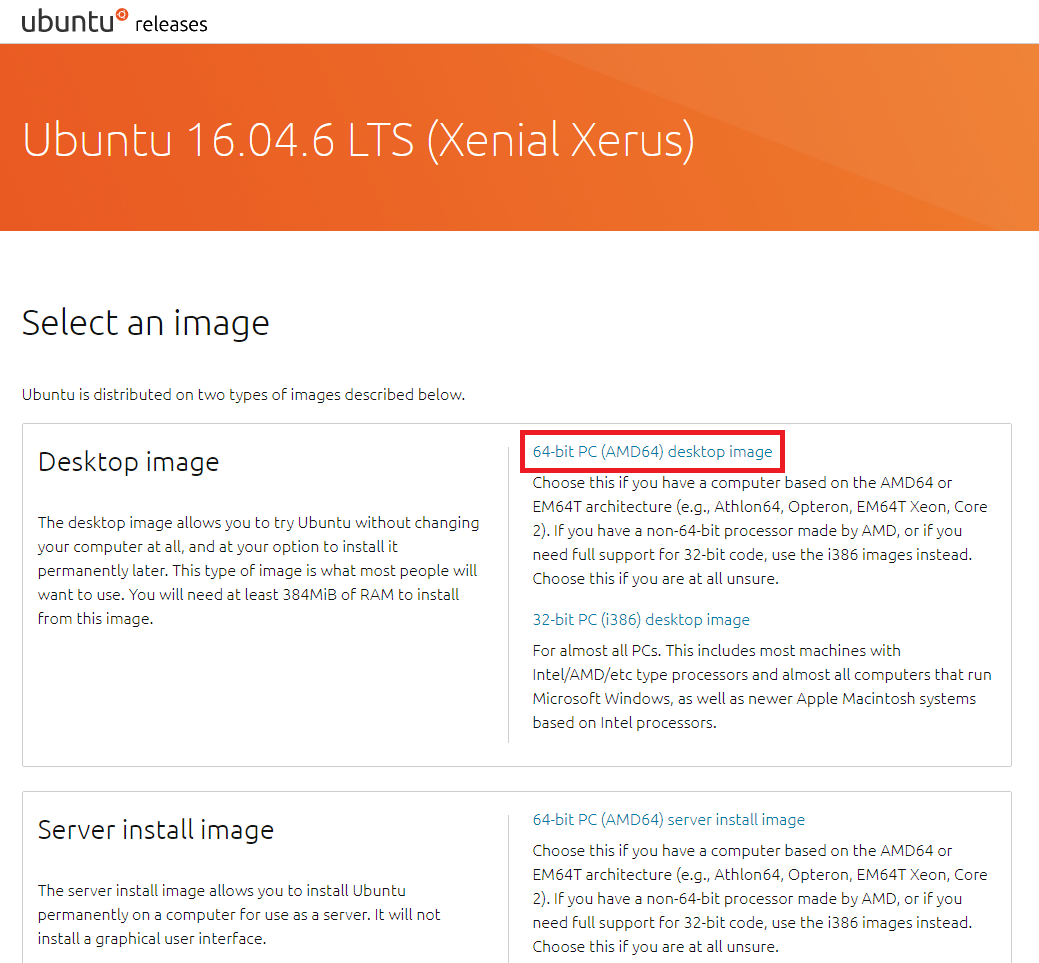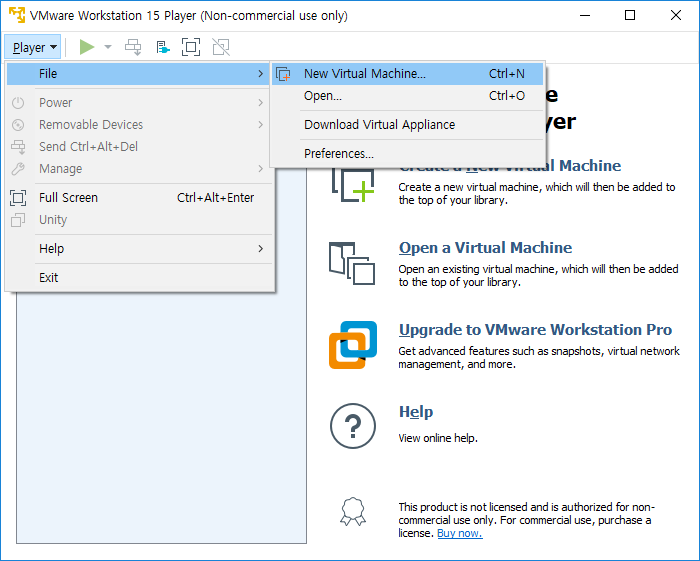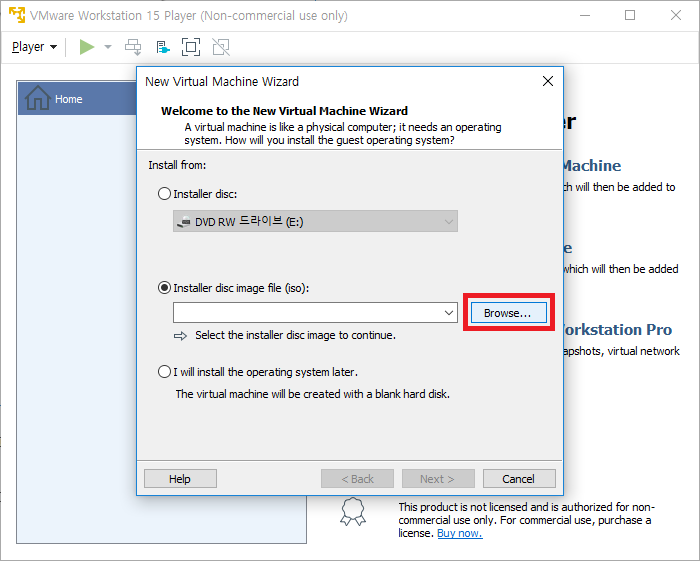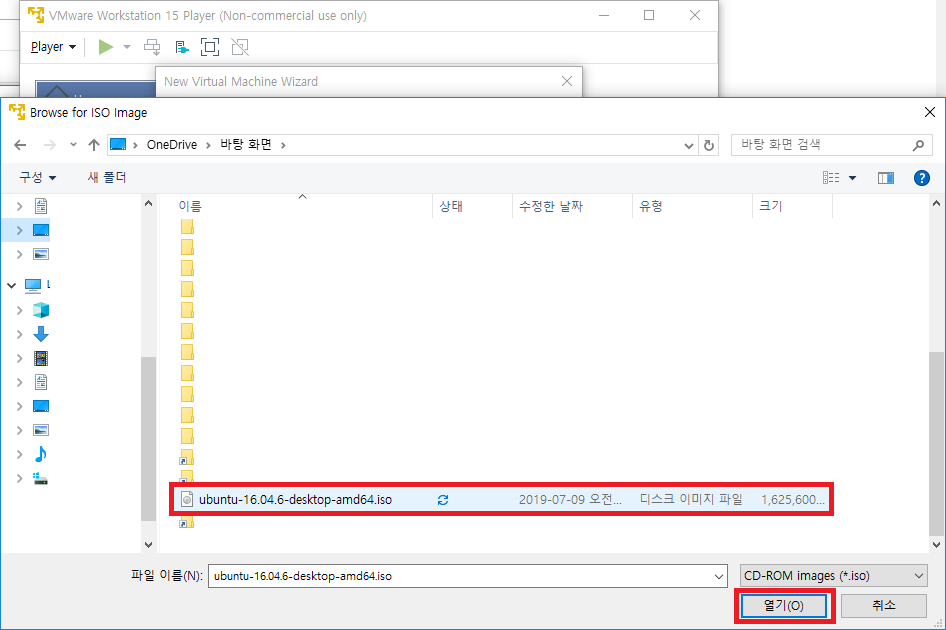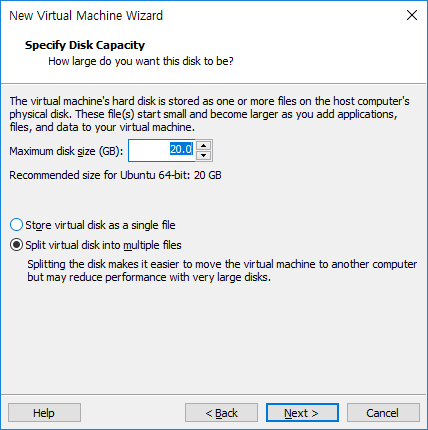[Linux/Ubuntu] apt-get 패키지 다운로드 서버(sources.list) 변경
<br>
1) 에러
아카이브를 받을 수 없습니다. 아마도 apt-get update를 실행해야 하거나 --fix-missing 옵션을 줘서 실행해야 할 것입니다.
kr.archive.ubuntu.com 연결 실패
Unable to fetch some archives, maybe run apt-get update or try with --fix-missing?
'kr.archive.ubuntu.com'의 주소를 알아낼 수 없습니다
kr.archive.ubuntu.com에 연결할 수 없습니다
아카이브를 받을 수 없습니다
kr.archive.ubuntu.com에 연결하는 중입니다
kr.archive.ubuntu.com 404 not found
2) 원인
Ubuntu를 한글로 변경하게 되었을 때 패키지 다운로드 서버가 자동으로 http://kr.archive.ubuntu.com/ubuntu/로 설정이 됩니다.(/etc/apt/sources.list 파일 변경) 근데 이 서버가 속도 이슈도 있고, 몇 패키지의 경우에는 설치가 안되는 에러가 있습니다. 그래서 이 기본 패키지 서버를 바꾸어주면 에러가 없어집니다.
3) 해결
패키지 다운로드 서버를 바꿔주면 됩니다.
sudo vi /etc/apt/sources.list
명령어 입력시 sources.list파일이 열립니다.

여기서:
을 입력해 주시면 명령모드가 실행됩니다.(화면 제일 하단에 깜빡이며 명령 대기)
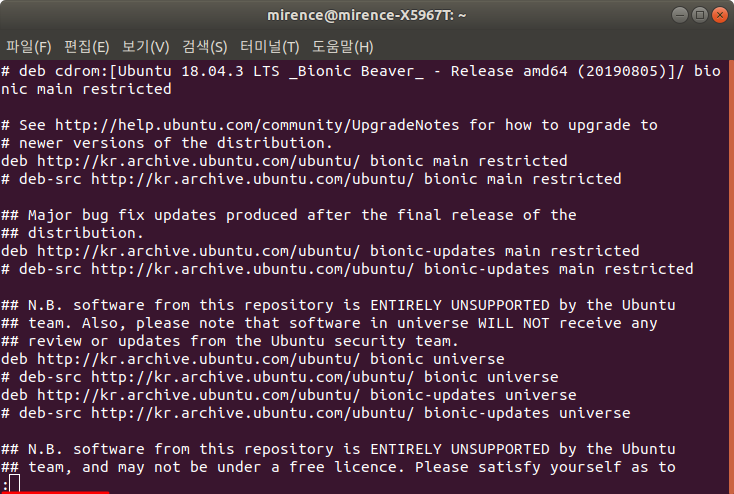
여기에서 %s/kr.archive.ubuntu.com/ftp.daumkakao.com을 입력해주시고 엔터를 치시면

14 substitutions on 14 lines라는 글이 명령줄에 나타날 것입니다.

그럼 :wq를 입력하고 엔터를 쳐서 커맨드 창으로 나와

sudo apt-get update; sudo apt-get upgrade -y를 실행해줍니다.

에러없이 실행되면 제대로 동작한 것입니다.
이후에 에러가 난 명령을 다시 실행해보면 이번엔 에러없이 잘 설치되는 것을 보실 수 있습니다.
'OS > Linux&Ubuntu' 카테고리의 다른 글
| [Jupyter/Python] How to change default python version (0) | 2020.02.15 |
|---|---|
| [Jupyter/Python] How to use multi-kernel in jupyter notebook (0) | 2020.01.18 |
| [Linux/Ubuntu] 우분투 18.04 한글 설정! (12) | 2019.11.30 |
| [Linux] 우분투 설치 후 nvidia 그래픽 카드 드라이버 설정 (0) | 2019.11.29 |
| [Linux] 우분투 18.04 설치하기! (0) | 2019.11.28 |