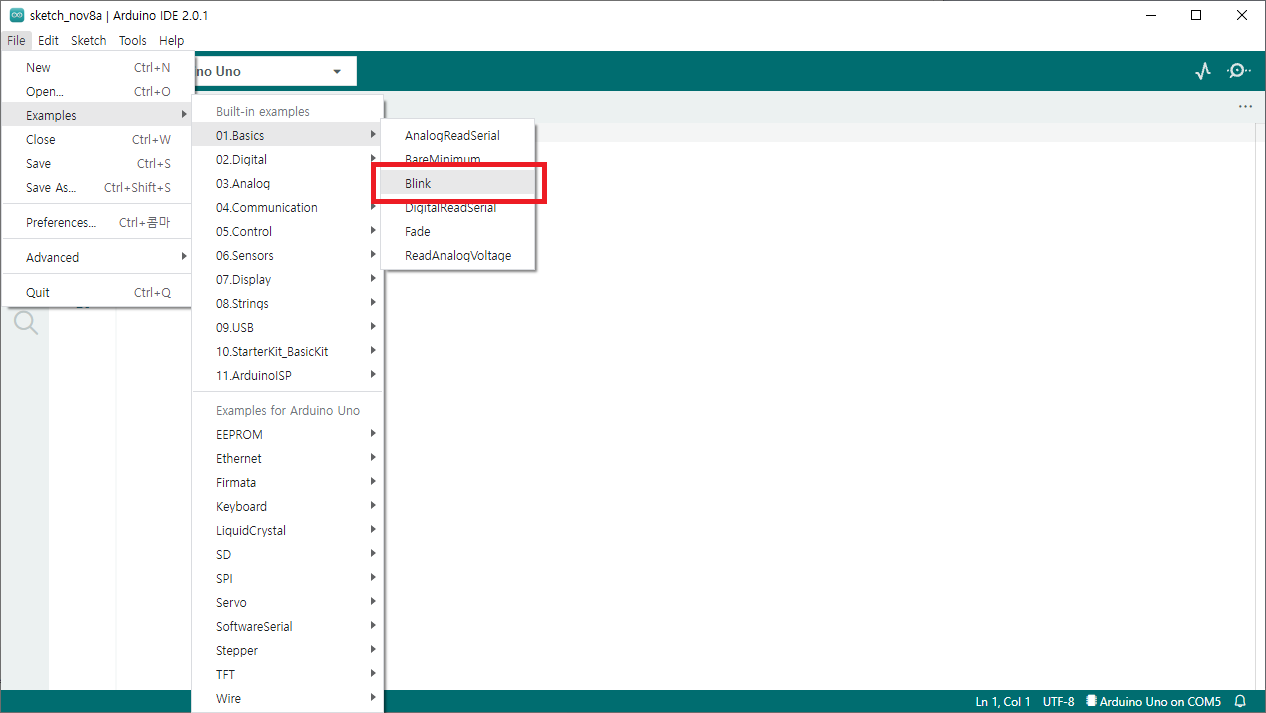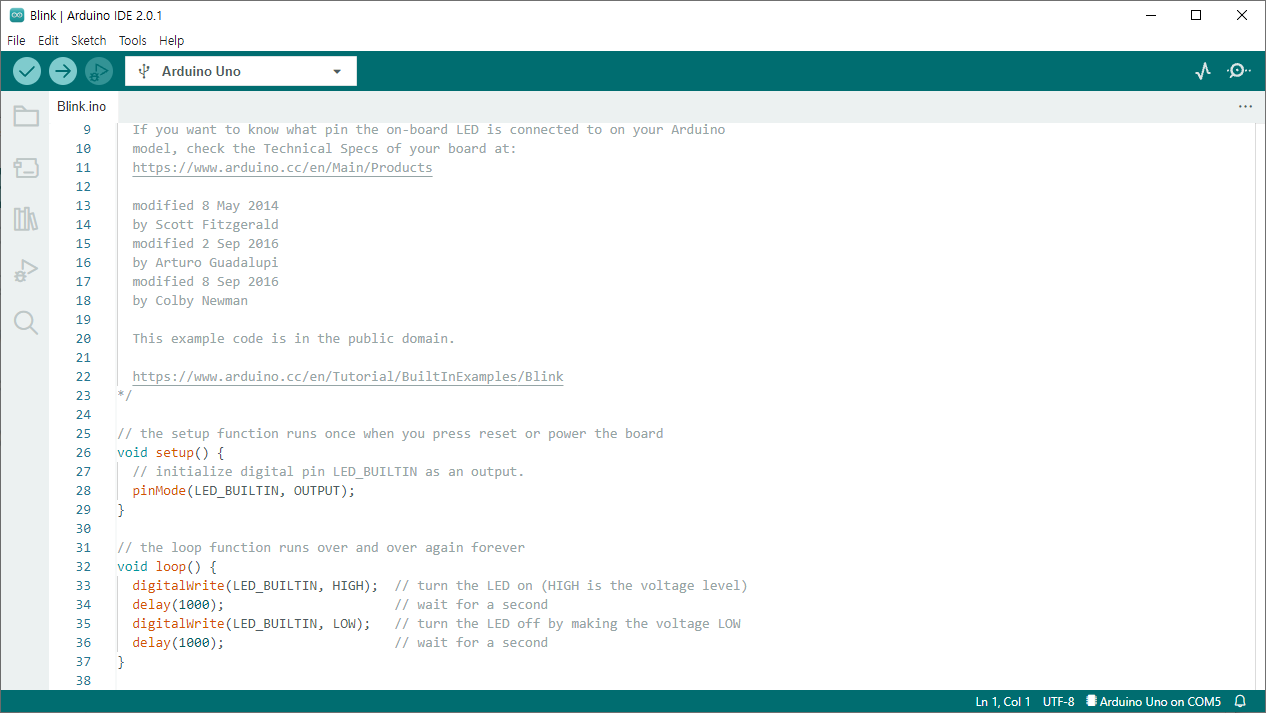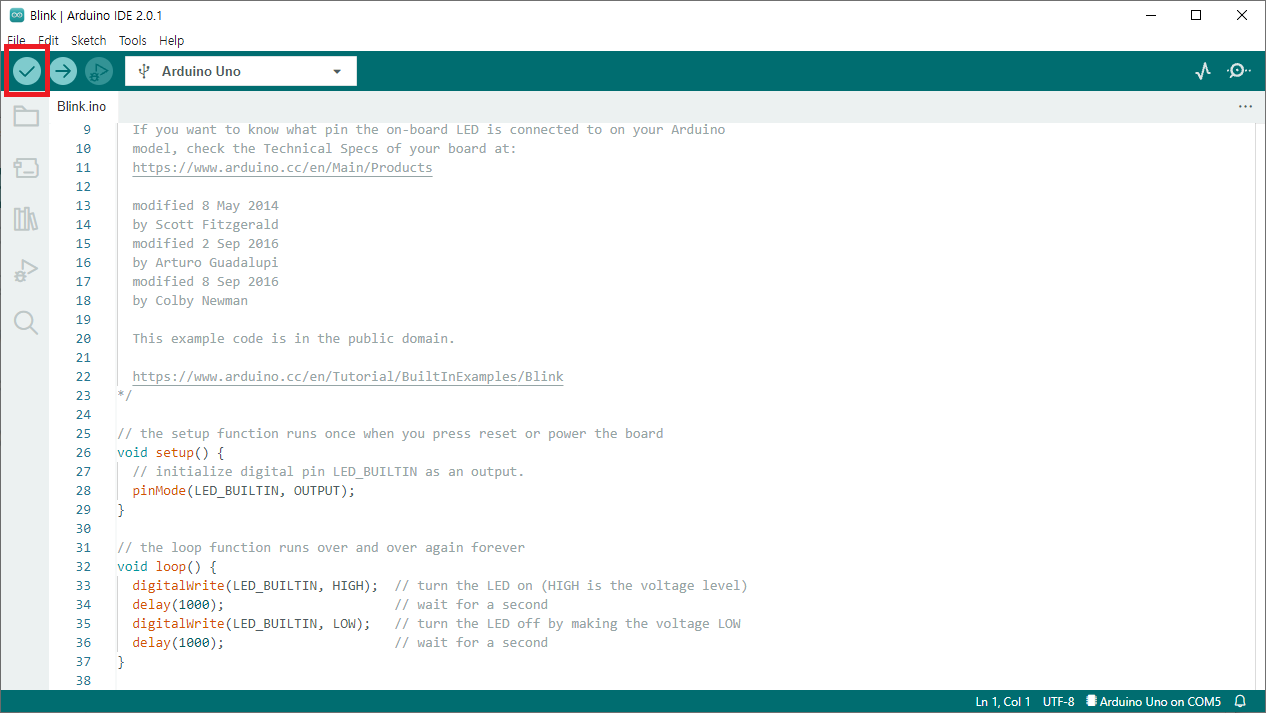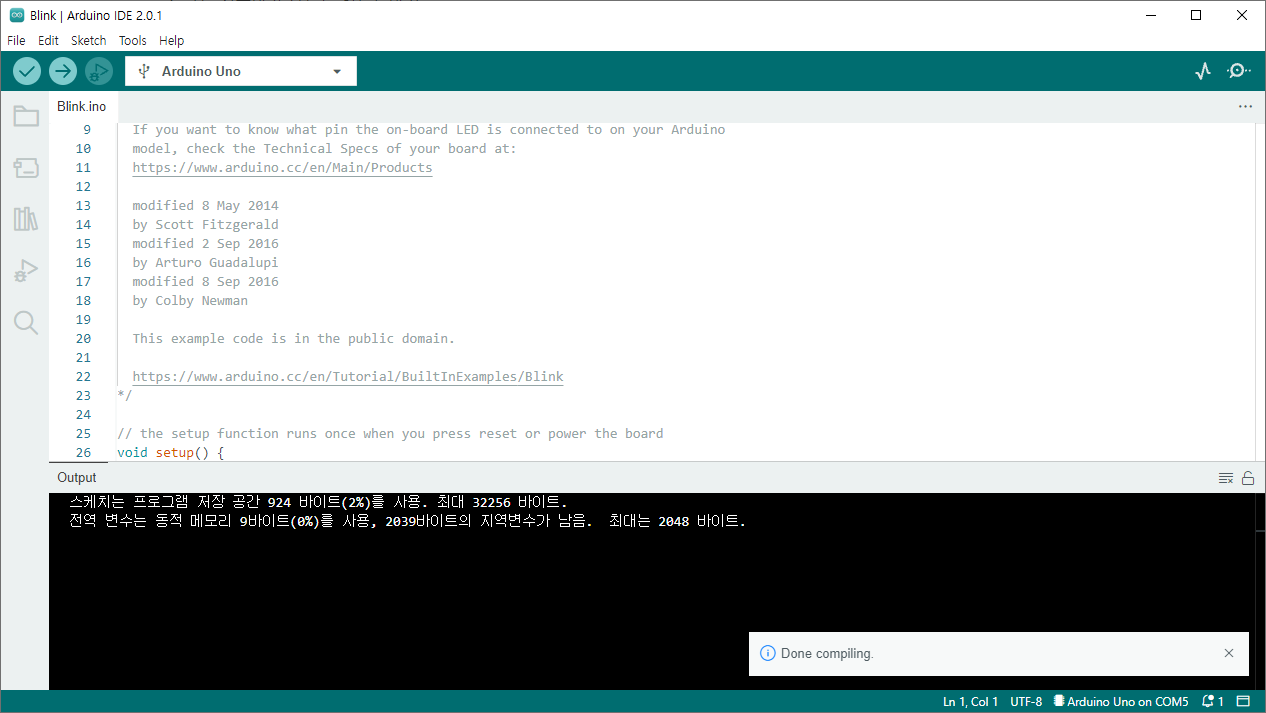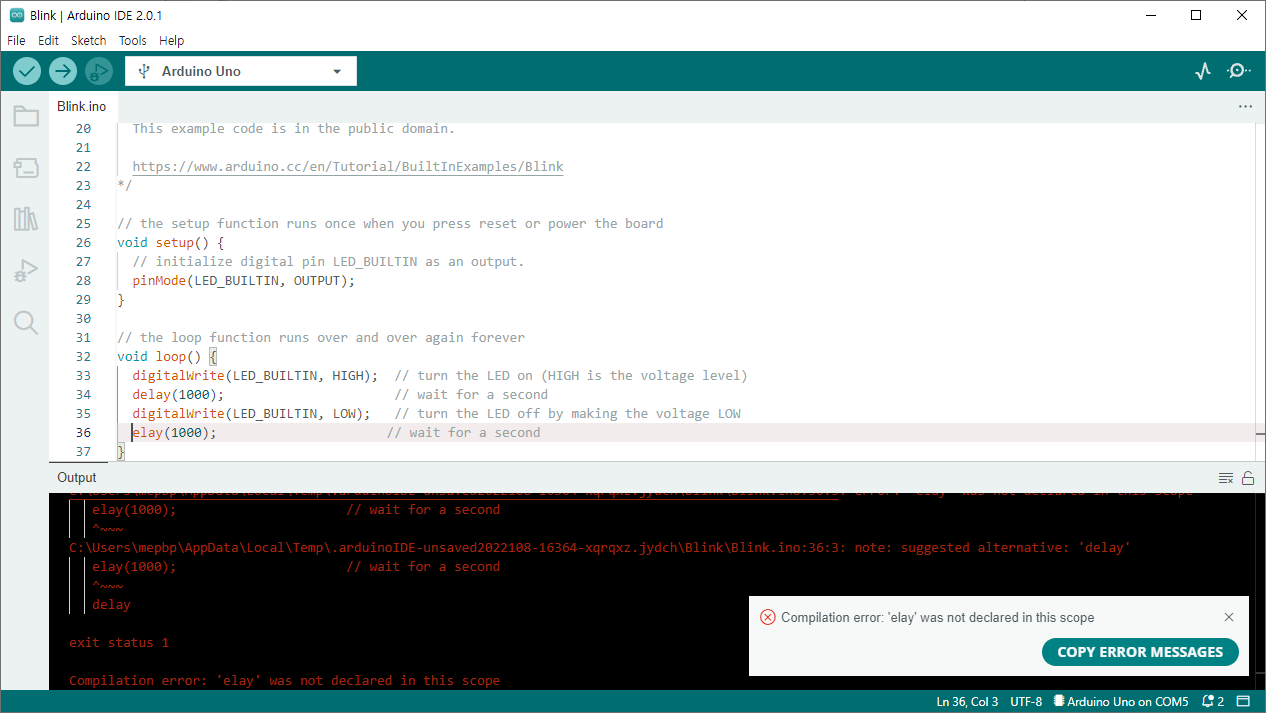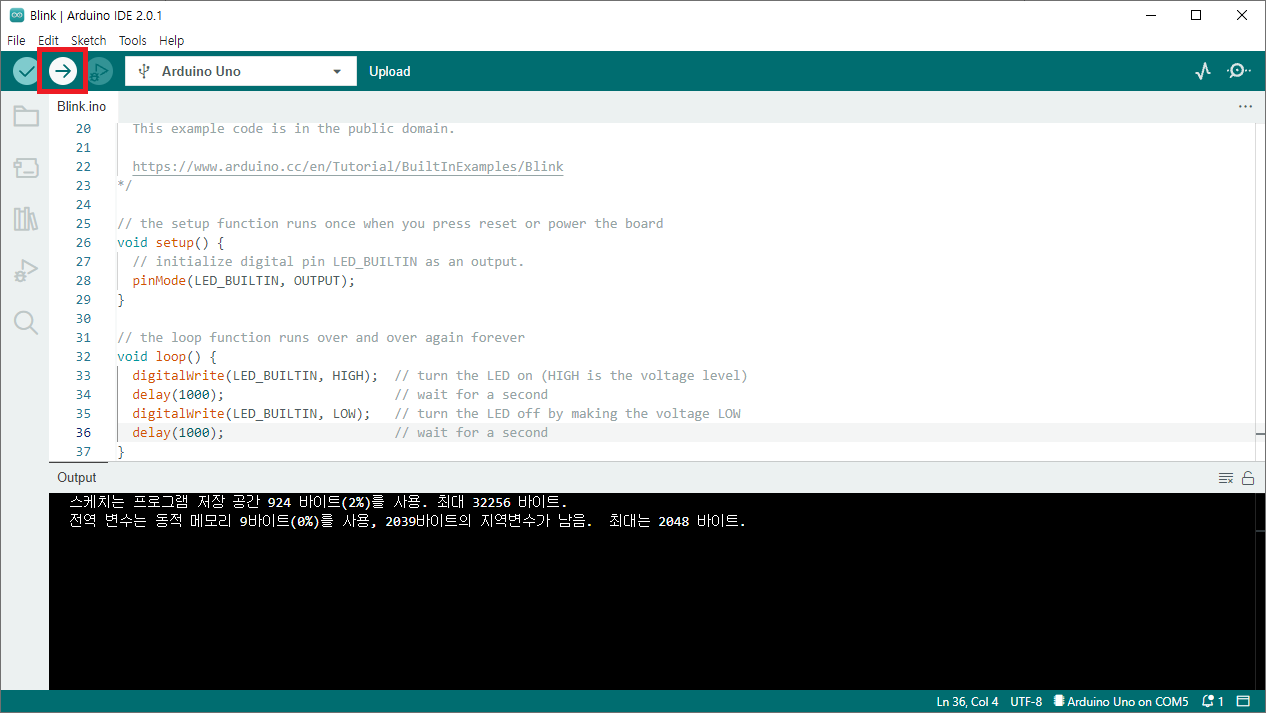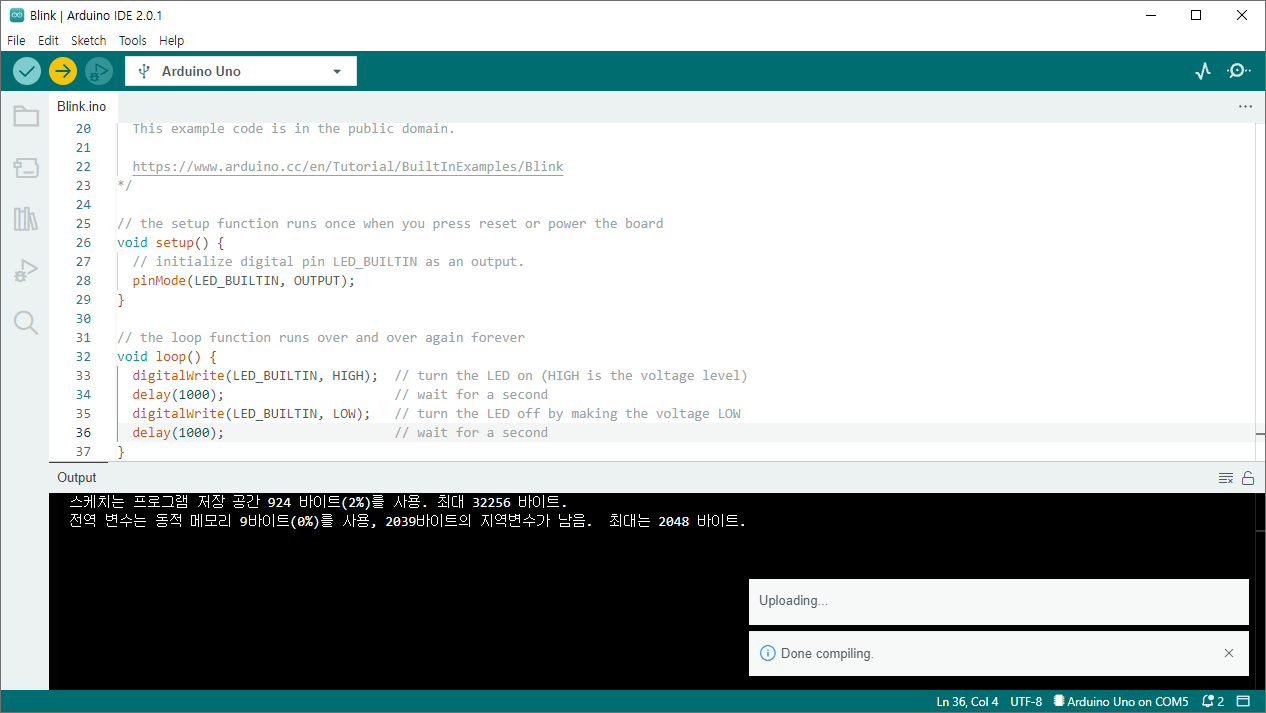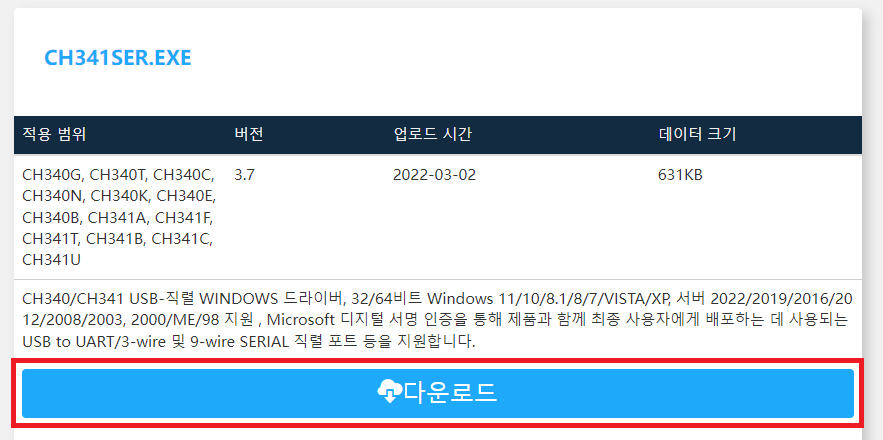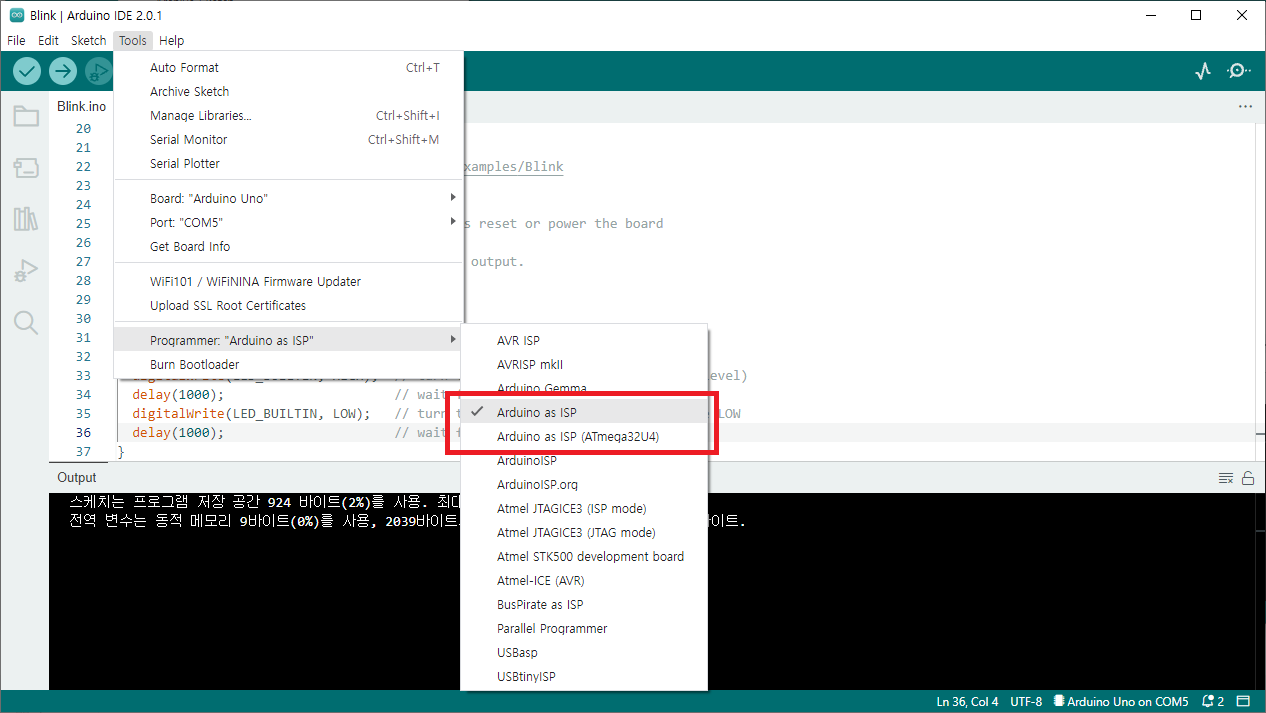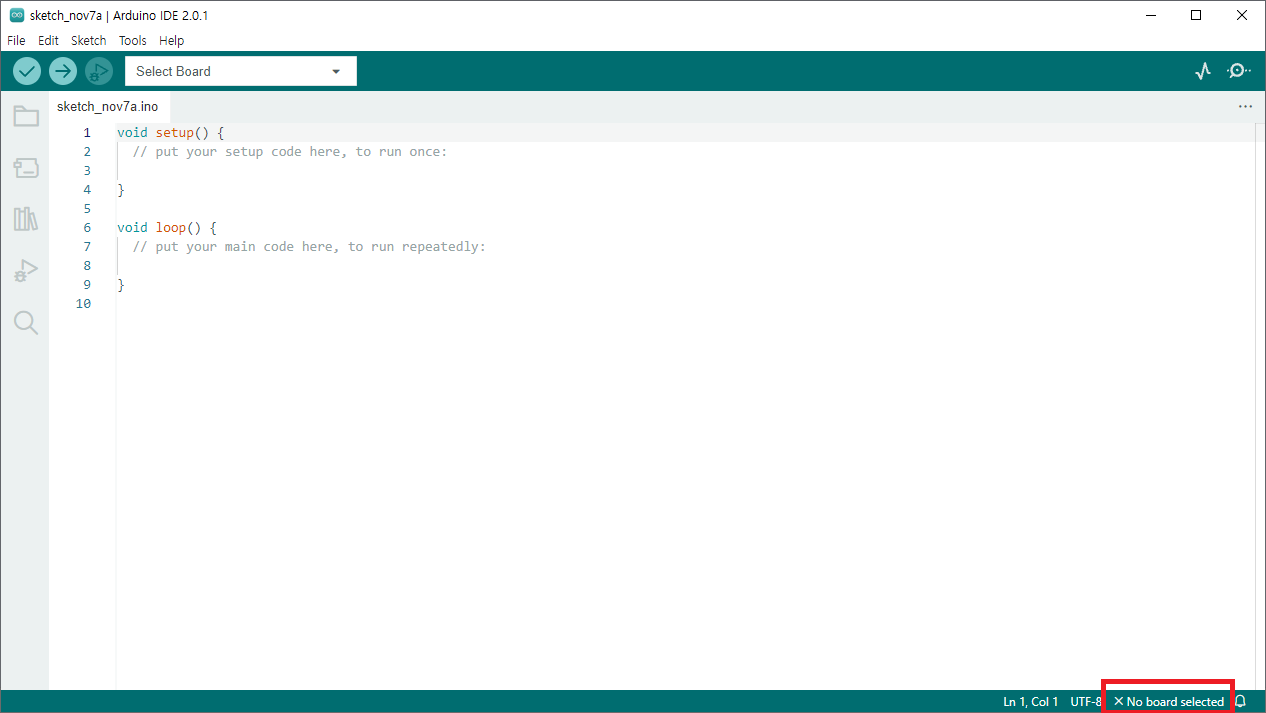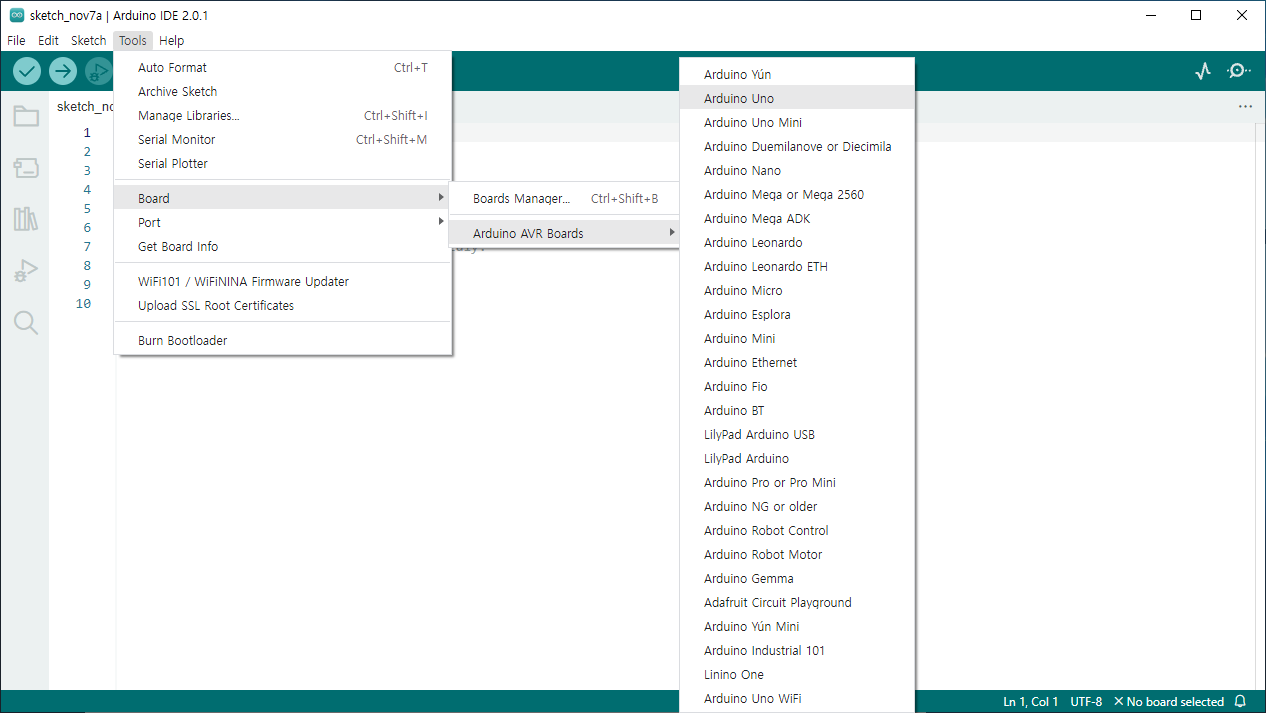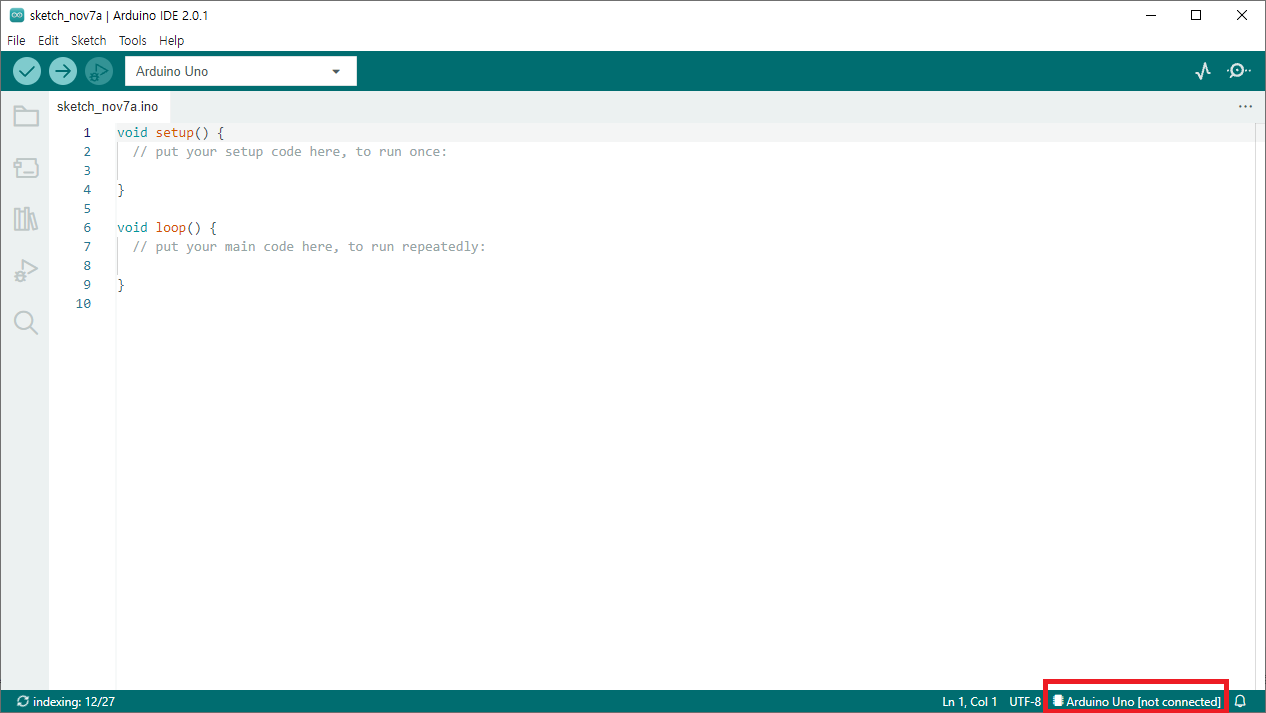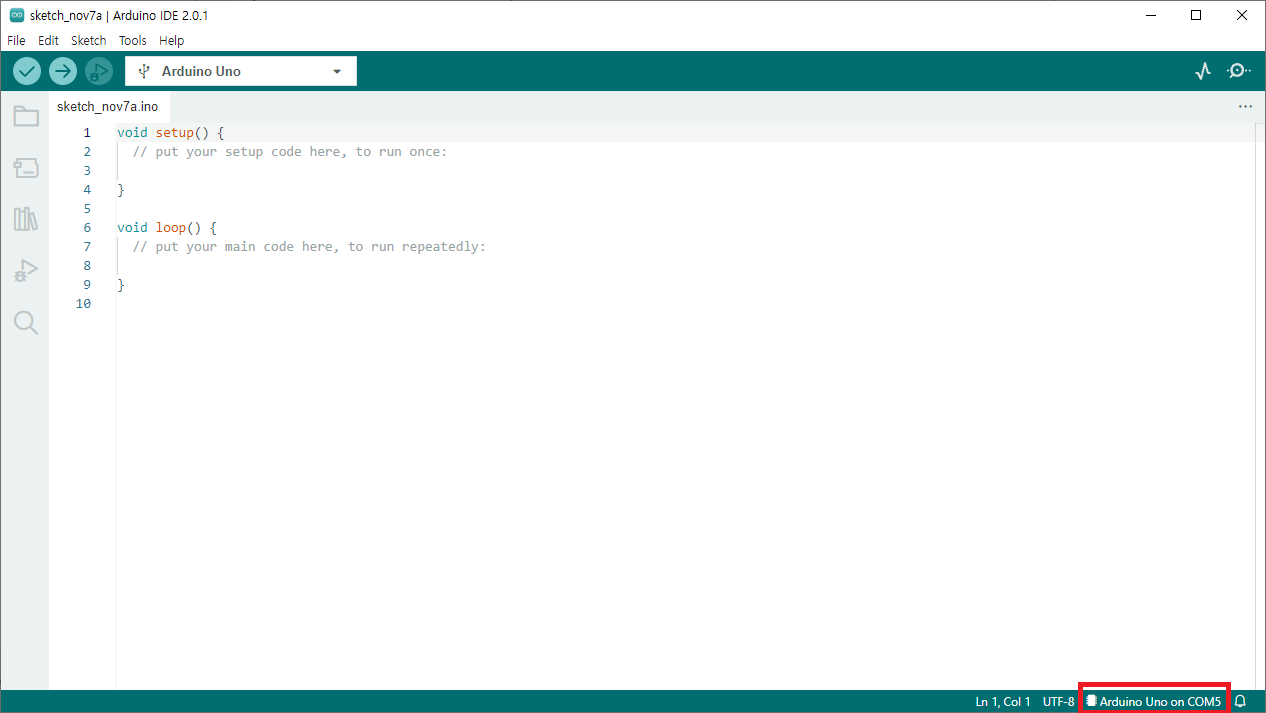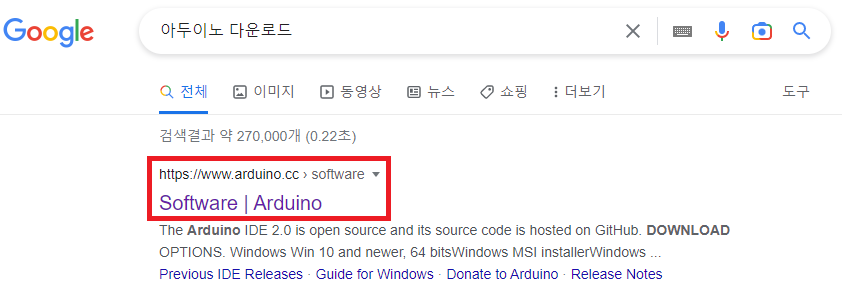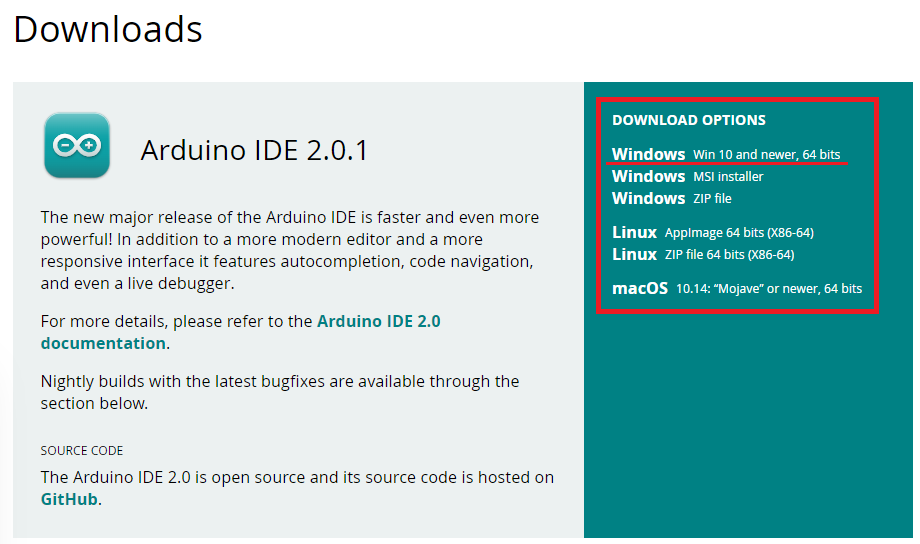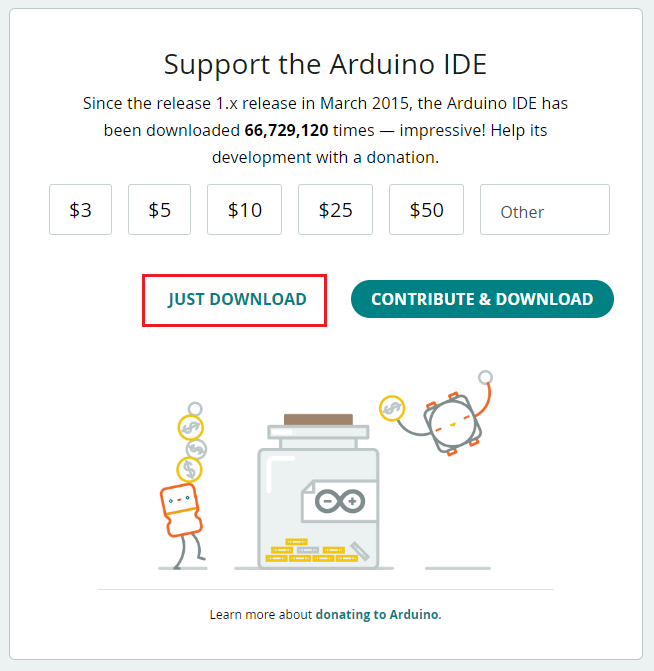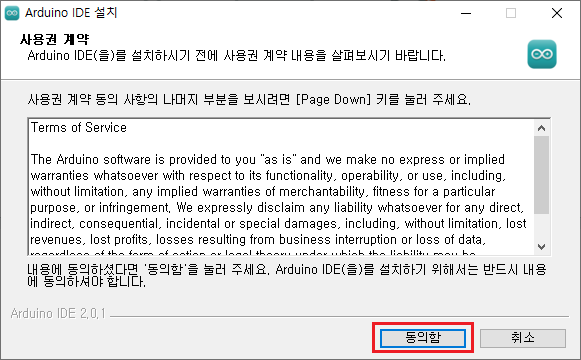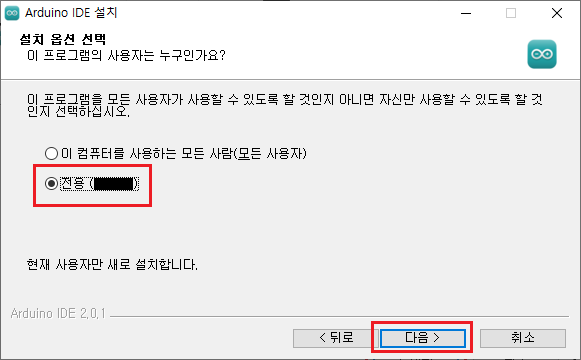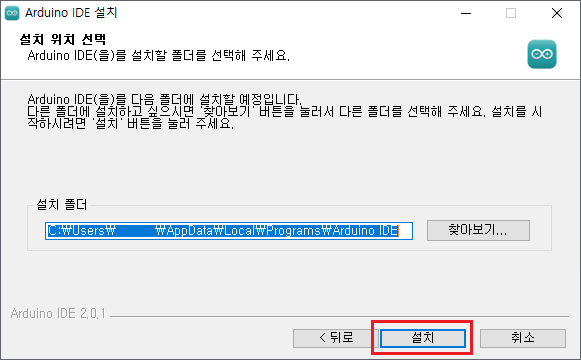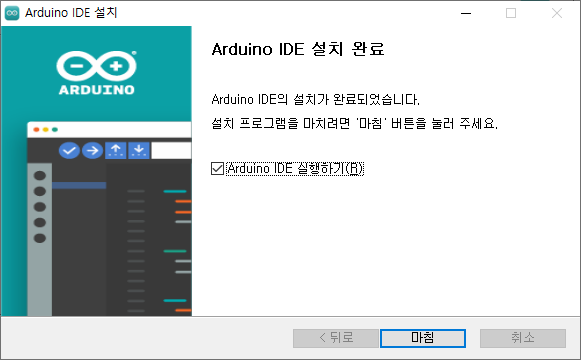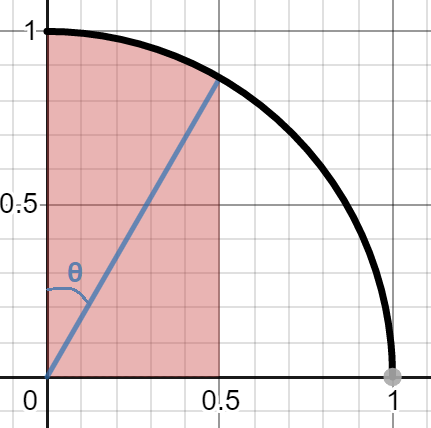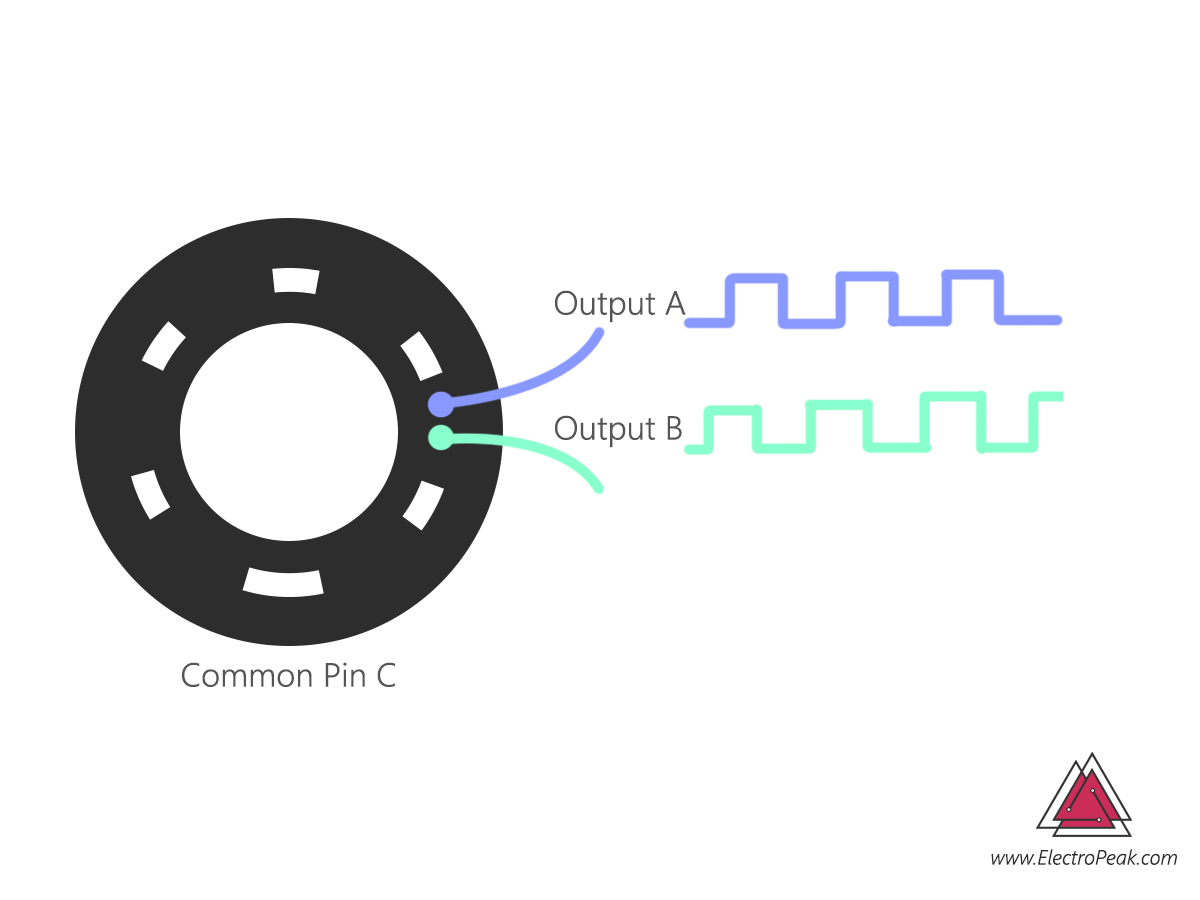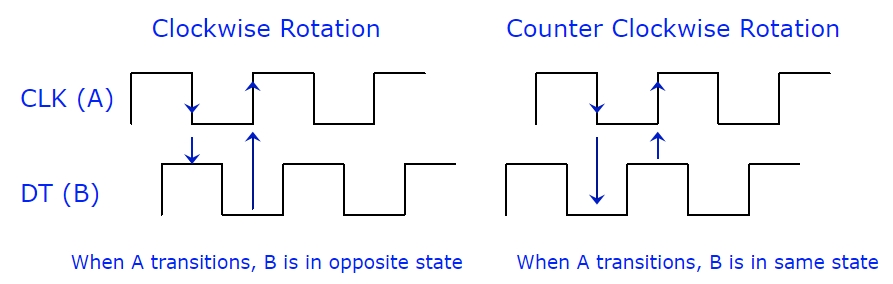[Arduino/아두이노] 라이브러리 추가하기!
안녕하세요~ 오랜만에 다시 포스팅으로 돌아왔습니다!
저번시간까지 프로젝트 진행을 위한 아주 기본적인 세팅을 모두 다 끝마쳤는데요!
오늘은 여기서 한발 더 나가서, 프로젝트에 사용하는 라이브러리까지 IDE에 추가하여 완전한 프로젝트를 진행할 수 있게 해보도록 하겠습니다!
여기서 라이브러리란, 가장 쉽게 얘기해서 '미리 코딩된 코드'라고 볼수있죠!
우리가 하나하나 아주 세심하게 바닥에서 부터 만들어가야하는 것이 아니라, 이미 누군가가 모래성을 만들어 놓은 것을 저장한것이라고 보면 됩니다!
그럼 우리는 이 모래성을 가지고 와서 거기다가 집도 짓고, 첨탑도 세우고 할 수 있는 거죠!
아주 강력하지요?
그럼 이제부터 라이브러리를 추가해보도록 하겠습니다!
라이브러리를 추가하는 방법에는 두가지가 있는데요, 하나는 압축파일을 그대로 불러오는 방식과, 폴더를 이동시키는 방식 두가지가 있습니다!
차례대로 알아볼께요!
먼저 아두이노 보드를 연결해주시고, 기본 세팅을 마치시고~ 이제 시작합니다!
1. 압축파일을 라이브러리로 추가하기
1) 보통 인터넷에서 라이브러리를 다운받으면 압축파일 상태일것입니다. 그러면 이 상태에서 압축을 풀지 마시고, 바로 아두이노 IDE>Sketch>Include Library>Add .ZIP Library...를 선택합니다.

2) 그러면 바로 파일 선택창이 나오는데, 여기서 다운받은 폴더로 가셔서 압축파일 상태의 라이브러리를 선택해줍니다!
오늘 저는 LiquidCrystal_I2C라고하는, LCD를 좀 더 쉽게 사용하는 라이브러리를 추가해보도록하겠습니다!
파일위치는 바탕화면입니다!
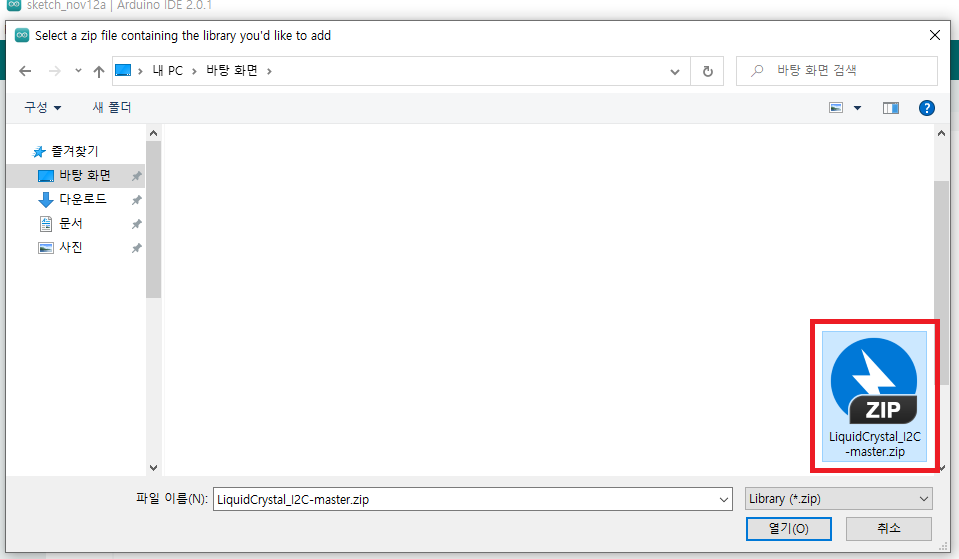
3) 자, 이렇게 선택하고, 열기를 눌러주면, 아래쪽에 검은 화면이 나오면서 Library Installed라고 뜰 겁니다. 이러면 라이브러리 설치가 완료 된 것이지요.

4) 혹시 'Error: Request installZip failed with message: 13 INTERNAL: Library install failed: reading directory C:\Users\user\AppData\Local\Temp\arduino-cli-lib-3127149921\LiquidCrystal_I2C-master.zip content: %!!(MISSING)w(*fs.PathError=&{readdir C:\Users\user\AppData\Local\Temp\arduino-cli-lib-3127149921\LiquidCrystal_I2C-master.zip 3})' 이와 같은 에러가 발생한다면, 라이브러리 압축파일 안에, 다시 압축이 되지 않았는지 확인해보세요!
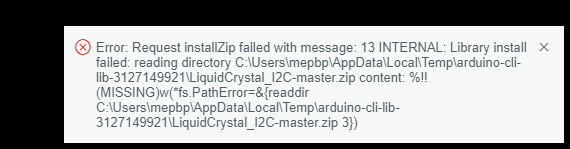
라이브러리는 압축파일상태에서 압축을 열어보면(압축을 풀려고 더블 클릭 해보면) 파일과 폴더들이 보여야 합니다!

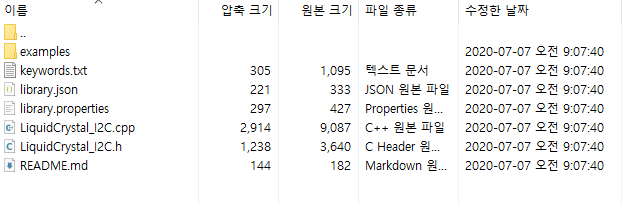
2. 폴더를 옮기기
자, 만약 압축을 풀었다! 그러면 어떻게 해야하나!
혹은, 지금 있는 라이브러리가 폴더로 밖에 없어요~!
하는 상황이시라면, 이럴때도 방법이 있죠!
그러나 일반적으로 사용하는 방법은 아니기에 조금은 복잡할 수도 있습니다.
차근차근 설명을 따라오시죠!
1) 아두이노를 설치하게 되면 기본적으로 '문서' 폴더(기본 윈도우 폴더입니다!)에 Arduino라는 폴더가 생깁니다.
2) 처음 설치했을 때는 여기 들어가면 아무것도 보이지 않지만, 라이브러리를 위의 압축방식으로 설치하게되면 바로 'Libraries'라고하는 폴더가 생성됩니다. 그리고 그 안에 압축파일이 풀린 상태로 폴더로 있는 것을 볼 수 있습니다.
3) 여기서 착안하여, 아무것도 없는 Arduino 폴더에서 'Libraries'라는 폴더를 새로 만들고(이미 있다면 그 폴더로 들어가셔서) 여기에 압축이 풀린 폴더를 그대로 옮겨 놓으시면 됩니다!
4) 위에서 zip파일로 설치한 것과 똑같이 라이브러리 코드를 사용하실 수 있습니다!
자, 이렇게 라이브러리 파일이 설치되면, 프로그래밍 코드를 작성할 때 라이브러리 코드를 이용할 수 있게 됩니다!
이제, 라이브러리를 이용해서 코딩을 해 볼까요!?
다음에 보아요~~
'Study > Arduino&AVR' 카테고리의 다른 글
| [Arduino/아두이노] 함수설명: pinMode() (0) | 2023.02.20 |
|---|---|
| [Arduino/아두이노] 아두이노의 핀에 대하여 (0) | 2023.02.19 |
| [Arduino/아두이노] 아두이노 기본 프로젝트로 보드 작동 확인해보기 (0) | 2022.11.08 |
| [Arduino/아두이노] 아두이노 보드 연결하여 기본 세팅 및 포트 설정하기 (0) | 2022.11.07 |
| [아두이노/Arduino] 아두이노 IDE(통합 개발 환경) 다운받고 설치하고 실행하기 (0) | 2022.11.06 |