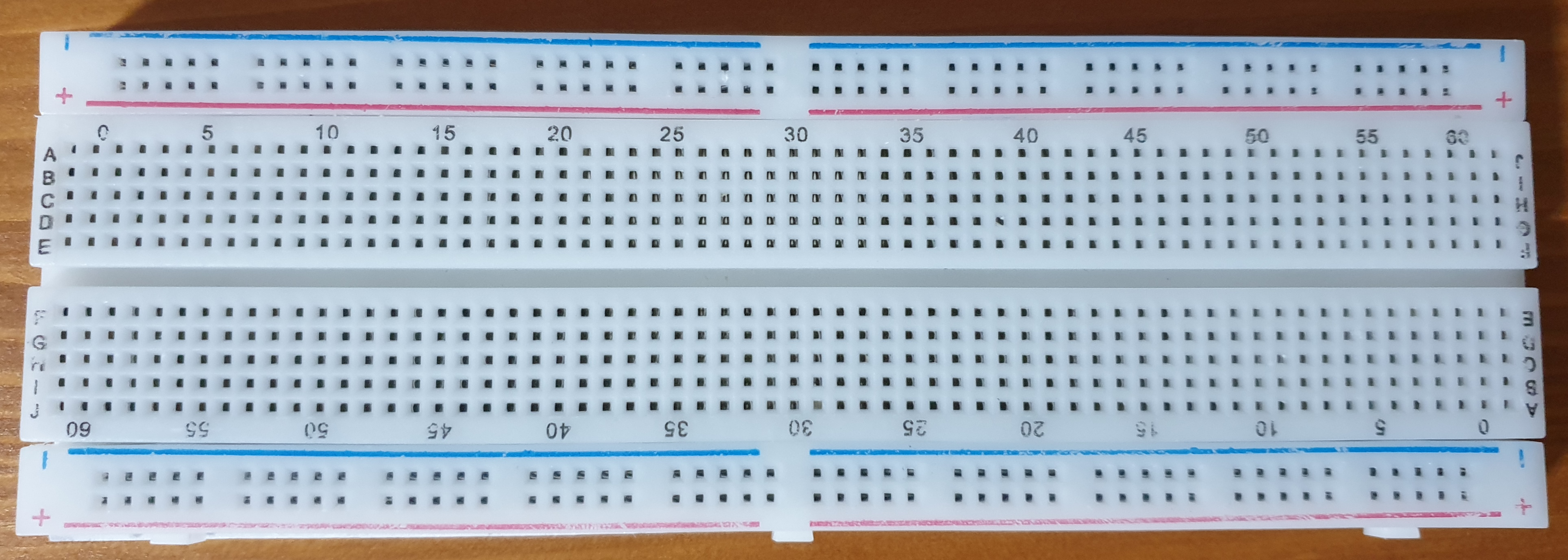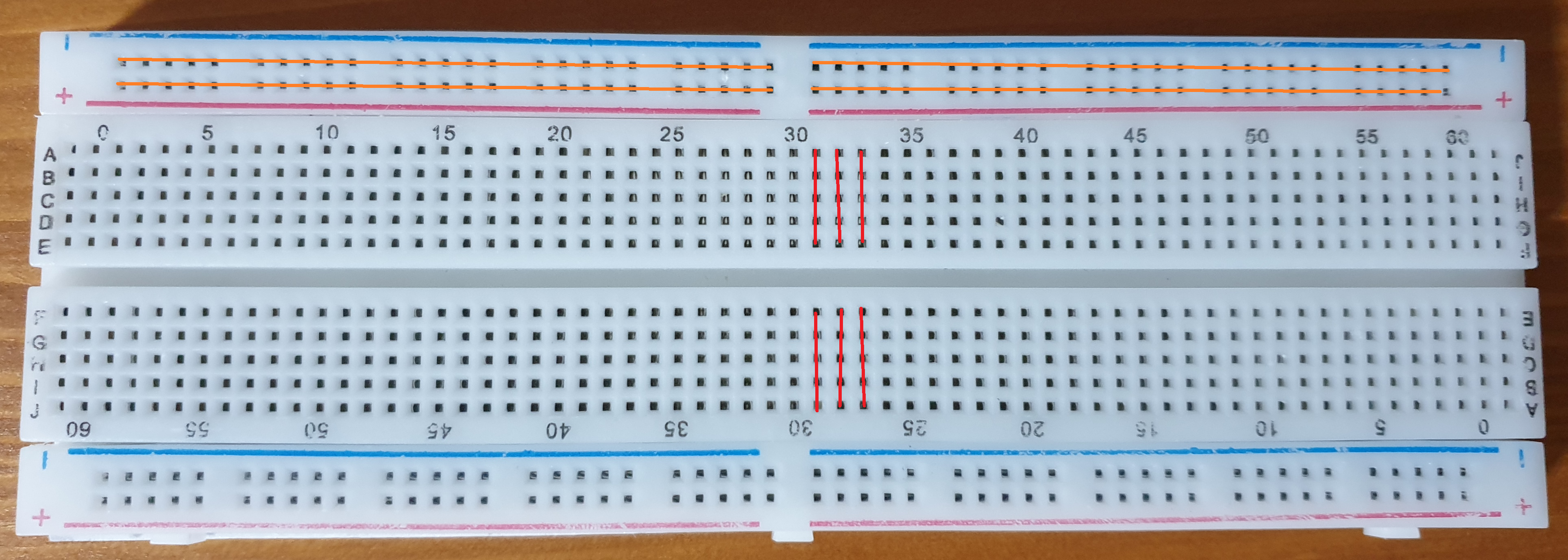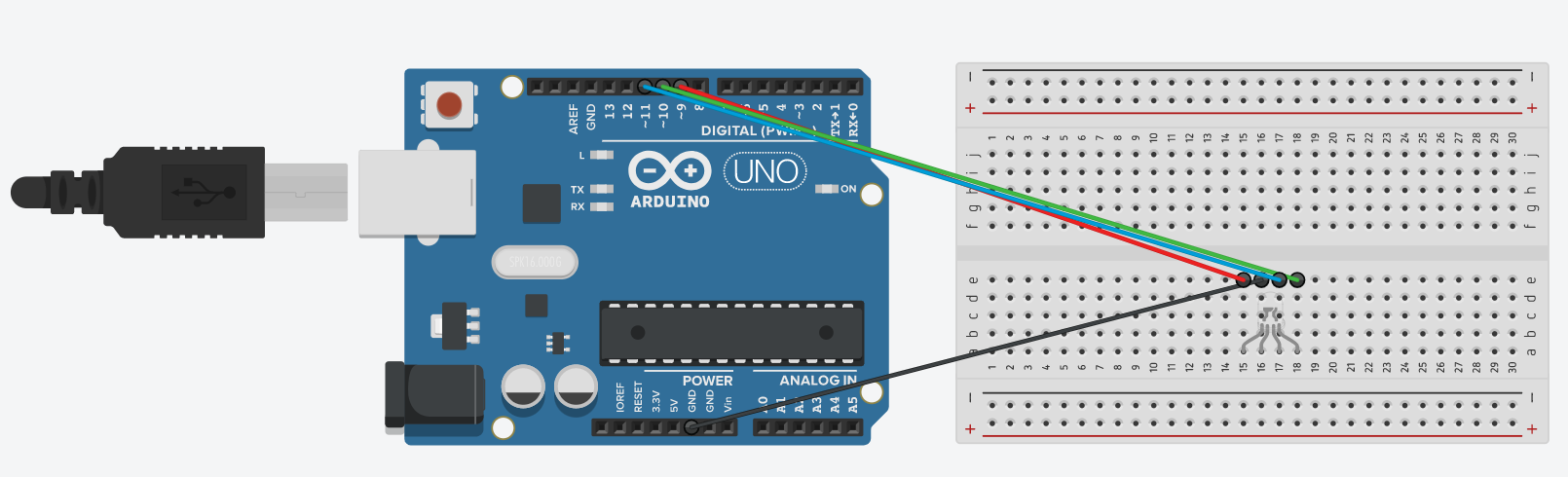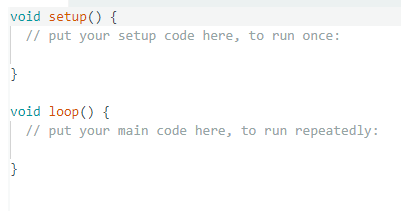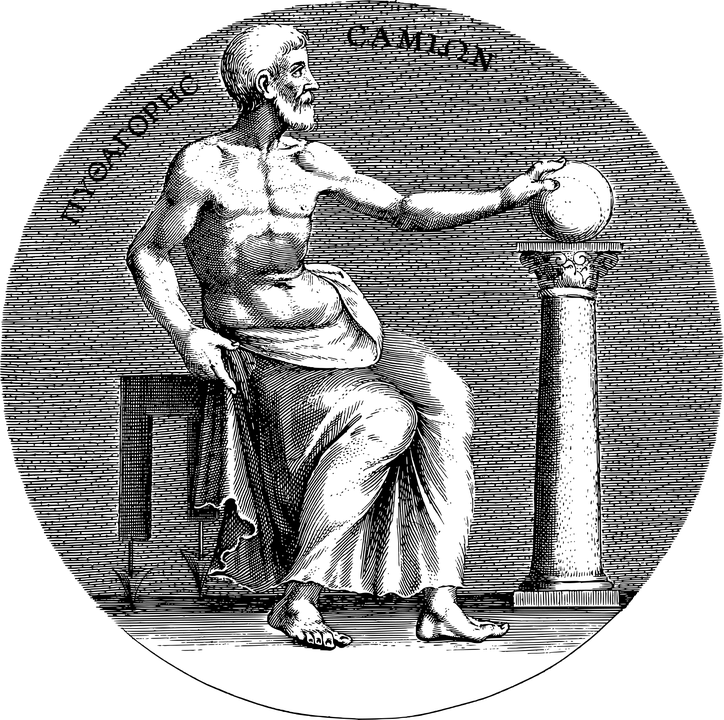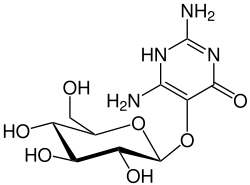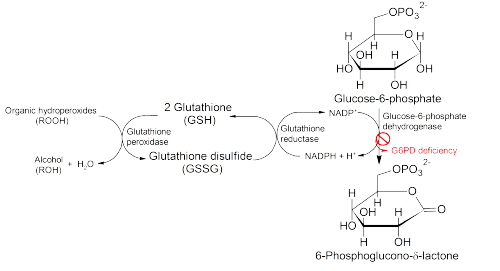점화식에서의 특성방정식(characteristic equation)
포스팅 개요
과거 피보나치 수열의 일반항 구하는 포스팅(>>피보나치 수열의 일반항과 비율의 극한(황금비)<<)을 작성하였다.
사실 작성하던 중에는 크게 못느꼈는데, 다른 사람에게 설명을 하던 중 특성방정식을 잠깐 빌려와서 근과 계수와의 관계로 풀어내는 과정에서 '왜 $ a_{n+2} = a_{n+1} + a_{n} \Leftrightarrow x^2 = x + 1 $ 인가?'에 대해서 너무나도 당연하게 받아들였다는 것을 깨닫고 추가로 더 공부해본 결과 이를 '특성방정식'이라고 한다는 것을 알게되고, 이에 포스팅을 작성한다.
점화식에서의 특성방정식(characteristic equation)
점화식을 풀 때 우리는 특성방정식(characteristic equation)을 이용해서 해결을 하게 된다.
(과거 고등학교 수학에서 나왔던 점화식의 해결법(계차의 등비수열로 해결)도 어떻게보면 특성방정식의 활용이다.)
그런데 '왜 특성방정식을 사용해서 점화식을 푸는가?'에 대해서 궁금하진 않은가? 그냥 된다니까 하기에는 조금 껄쩍지근하다.
한줄로 정의해보자면
'점화식 자체로는 뭔가를 찾기 힘드니까 본질이 같은 다른 것으로 바꾸어서 해를 찾자'이다.
여기서 좀 더 자세히 따져보자면
'본질이 같은'은 '같은 선형성을 가지는'이란 의미이고
'다른 것'은 '기저(basis)'를 뜻한다.
(갑자기 대수학에서 벡터공간에서 쓰는 '기저'라는 단어가? 싶기도 하겠지만, 사실 모든 '함수'는 벡터공간 안에서 구현이 가능하다는 점을 보면 이해할 수 있을 것이다.)
진짜 결국 그냥 '쉽게 구할 수 있는 걸로 변형하자!'이거다..
보통은 점화식 뿐만 아니라 미분방정식, 선형대수에 모두 사용가능하기 때문에 '특성방정식'이라고 검색하면 사실 점화식보다는 미분방정식이나 선형대수 관련한 벡터공간 관련 내용 더 나아가 고유값/고유벡터 등이 나오게 된다.(사실 고유값분해를 대충이라도 이해할 수 있다면 특성방정식이 뭐하는 놈인지는 쉽게 이해가 간다)
그러나 일단은 이렇게 복잡한 내용 이전에 여기서는 아주 간단하게 점화식에 대해서만 설명해보기로 한다.
이제부터 이해해야 하는 키워드는
1. 점화식의 구분
*선형성
*선형의 또다른 의미
2. 특성방정식이란
이다.
차례대로 알아보자
1. 선형성(linearity)이란 무엇인가?
선형성을 만족시키기 위해서는 두 가지 조건인 가산성(Additivity)와 동차(제차)성(Homogeneity)을 만족해야한다.
-가산성(Additivity)은 f(a)+f(b)=f(a+b)를 만족하는 함수를 말한다.
다른말로는 중첩의 원리(principle of superposition)라고도 한다.
-동차(제차)성(Homogeneity)이란 f(ax)=af(x)를 만족하는 함수를 동차성이 있다고 한다.(일부 서적의 번역으로는 제차성이라고한다)
쉽게말해 입력이 조정된 비율만큼 동일하게 결과도 조정된 값이 나온다는 것이다.
선형성과 마찬가지로 상수항이 없는 함수에 대하여 성립하며, 상수항(혹은 이에 준하는 상수를 출력하는 함수)이 있는 경우 동차성에 위배된다.
간단하게 선형성과 동차성에 대해 쉽게 알 수 있는 예제가 있다.
y=ax+b는 선형인가?
가산성을 먼저 살펴보자
f(x1)+f(x2)=f(x1+x2)이면 가산성이 있는 함수이다.
a(x1+x2)+2b $ \neq $ a(x1+x2)+b
가산성에 위배된다.
동차성은 어떤지 보자
f(k x1) = kf(x1)
akx1+b $ \neq $ k(ax1+b)
동차성에 위배된다.
결국 y=ax+b는 선형이 아니다.
근데 신기한건 엄밀한 선형이 아닌데도 '선형'이라는 단어를 붙이는 경우가 있다는 것이다.
아니 또 이것은 무엇인가?
선형이 아닌데 선형이라고?
아까 선형성의 정의에서 '가산성'을 보았다. 여기서 파생되어서 덧셈으로 연결되는 함수들을 보고 '함수들이 선형 결합을 한다'라고 말한다.
그리고 이게 줄어들어서 '선형'이 된 것이다.
그래서 다항함수는? 선형 함수이다. 만약 상수항이 없다면 엄밀한 '선형'함수이고, 상수항이 있다면 선형(결합을 한)함수이다.
따라서 특정 계수의 곱을 통한 덧셈으로 정의되는 일반적인 점화식의 경우 선형이다.
그러면 이렇게 선형이라는 말을 막쓰면, '엄밀한 선형'인지 '일반적 선형'인지는 또 어떻게 알 것인가?
그래서 선형이란 말 뒤에 '동차' 혹은 '비동차'라는 말을 써준다.
이렇게 되면 '선형 동차 점화식' 혹은 '선형 비동차 점화식'이라는 말이 생겨날 수 있는데, 결국 이 단어로 구분이 완벽하게 되는 것이다.
선형 동차 점화식: 모든 항이 선형 결합을 한 상태이며, 상수항(혹은 그에 준하는 상수를 출력하는 함수)이 없는 점화식
선형 비동차 점화식: 모든 항이 선형 결합을 한 상태이며, 상수항(혹은 그에 준하는 상수를 출력하는 함수)이 있는 점화식
자 이제 점화식의 종류에 대해서 알아보았다.
사실 '비'자가 붙으면 뭐든 어려워진다. 선형함수보다 비선형함수가 어렵고, 동차보다는 비동차가 어렵다.
현재 이 포스팅은 '쉽게!' 알아보려는게 목적이므로 앞으로는 '선형 동차'에 대해서만 써보려고한다.
이제 '특성방정식'이란게 뭔지 알아보러가자.
2. 특성방정식이란?
선형 동차 점화식은 결국 선형성을 띈다.
그리고 이것은 점화식의 어떠한 해 a, b에 대하여 이 둘에 특정 계수를 곱한 선형결합역시도 점화식을 만족시킨다는 것이다.
결국 어떠한 해를 찾고 이 해에 곱해지는 계수를 찾으면 점화식을 풀어낼 수 있다(일반항을 구할 수 있다)는 것이다.
그럼 일단 이 '어떠한 해'를 찾아야하는데, 이게 그냥 점화식만 뚫어져라 쳐다보면 툭 답이 나오는 것도 아니고.. 참 힘들다.
그래서 이 어떠한 해를 찾기위해 우리는 주어진 점화식을 변형할 것이다.
어떻게?
'같지만 다르게!'
같은 선형결합을 가지지만, 이 점화식을 다른 각도로 볼 수 있는 새로운 '틀'(=기저)을 찾아서 바꿔주면 될 것이다.
결국 이 '틀'은 진짜 오만가지 것이 다 되지만, 제일 간단하며 우리가 무언가를 찾아내기 쉬운 틀은 $ x^n $일 것이다.
x를 찾아내면 점화식의 어떠한 해를 찾아낸 것이며, 이 어떠한 해에 특정 계수를 곱한 선형결합이 점화식을 만족시킬 것이기 때문이다.
그리고 새로운 틀을 $ x^n $으로 정의했으니, 이 틀을 이용해 만든 변화시킨 점화식에서는(해가 두개라고 가정하면) $ k_1 * x_{1}^n + k_2 * x_{2}^n $이 일반적인 해를 나타낸다고 볼 수 있겠다.
그렇다면 결국 $ a_n $이라는 수열을 새로운 틀 $ x^n $으로 놓게 된 것이다.
좀 더 이해를 쉽게하기위해서 하나의 예시를 가지고 논지를 진행시켜보자
$ a_n = a_{n-1} + a_{n-2} $
라는 점화식이 있다고하자(상수항이 없는 이유는? 우리는 현재 선형 동차 점화식에 대해서 보고있다.)
이 점화식에서는 차수(order)가 2이다.
갑자기 뜬금없이 차수? 선형 동차 점화식이 몇개의 항으로 연결되었는가를 나타내는 것으로, 선형적인 다항함수의 차수와 그 의미가 같다.
이를 새로운 틀 $ x^n $으로 치환하면
$ x^n = x^{n-1} + x^{n-2} $
차수로 n을 제한하면(n의 최대값은 차수가 된다)
$ x^2 = x + 1 $ 이 된다.
(위에서도 논의했듯이 항이 두개로 연결된 점화식은 두개의 해를 가지며, 두개의 해를 가지기 위해서는 다항함수의 차수=수열의 항수 이다)
자, 여기까지의 논지가 바로 이전 포스팅(피보나치 수열의 일반항 구하기)에서 근과 계수와의 관계를 사용하기 위해 살짝 빌려왔던 개념되겠다. 모르고 그냥 받아들여도 크게 문제없지만 알면 더 신기한 그런거다.
각설하고, 더 논지를 진행시켜보자.
$ x^2 - x -1 = 0 $의 형태로 바꾸어 방정식을 만들어주고
여기서 해를 구하면
$ x = \frac{1+\sqrt{5}}{2} \mathrm{ or } \frac{1-\sqrt{5}}{2} $
이 나오며
이 두개의 해의 특정 상수배씩의 선형결합이 이 점화식의 일반항이 된다. (더 나아가서, 같은 말로 '특정한 벡터'를 고유값(eigen value, 아이젠 밸류)과 고유벡터(eigen vector, 아이젠 벡터)로 분해하였을 때, 두개의 고유벡터에 특정 상수배(고유값)씩의 선형결합이 '특정한 벡터'가 된다는 것과 동일하다.)
$ a_n = k_1 * x_{1}^n + k_2 * x_{2}^n $
이때 특정 상수배($ k_1, k_2 $)를 구하는 방법은, 초기 조건을 가지고 구하면 된다.
결국 $ a_0 = 0 $, $ a_1 = 1 $ 을 이용하면
$ a_0 = 0 = k_1 + k_2 $
$ a_1 = 1 = k_1 * (\frac{1+\sqrt{5}}{2})^1 + k_2 * (\frac{1-\sqrt{5}}{2})^1 $
$ k_1 = \frac{1}{\sqrt{5}} $, $k_2 = -\frac{1}{\sqrt{5}} $
따라서 이 점화식의 일반항은
$ a_n = \frac{1}{\sqrt{5}} * (\frac{1+\sqrt{5}}{2})^n - \frac{1}{\sqrt{5}} * (\frac{1-\sqrt{5}}{2})^n $
어디서 많이 본 일반항 아닌가?
맞다. 피보나치 수열의 일반항이다.
전 포스팅에서는 특성방정식을 그대로 이용하지 않고, 특성방정식의 아주 일부분만 잠깐 빌려다가 쓰고(특성 방정식에서 '틀'을 바꿔 수열을 잠깐 다항함수의 방정식 형태로 바꾼 뒤 근과 계수와의 공식으로 수열의 계수를 바꾼 정도) 계차의 공비를 구하는 식으로 점화식을 풀어내었다.
솔직히 전 포스팅에서는 이정도로 자세하게 특성방정식의 개념과 그 활용을 사용하지 않았기에 '일단 받아들여보세요~'하고 진행하였지만(사실 그 부분만 참고 넘어가면 이후에 유도하는데는 전혀 문제가 없다) 이후 좀 더 자세한 설명이 필요해보이기에 추가 포스팅한다.
'Study > Mathematics' 카테고리의 다른 글
| 사이클로이드(Cycloid)의 길이 구하기(선적분) (0) | 2024.07.01 |
|---|---|
| 멱급수 전개(Power series expansion)로 피보나치 수열 풀기 (0) | 2024.06.30 |
| 직선 두개로 원을 삼등분하기 (3) | 2022.03.19 |
| 원넓이의 부정적분 구하기 - 2) 부정적분으로 구해보기 (0) | 2020.10.23 |
| 원넓이의 부정적분 구하기 - 1) 일반공식으로 구해보기 (0) | 2020.07.23 |