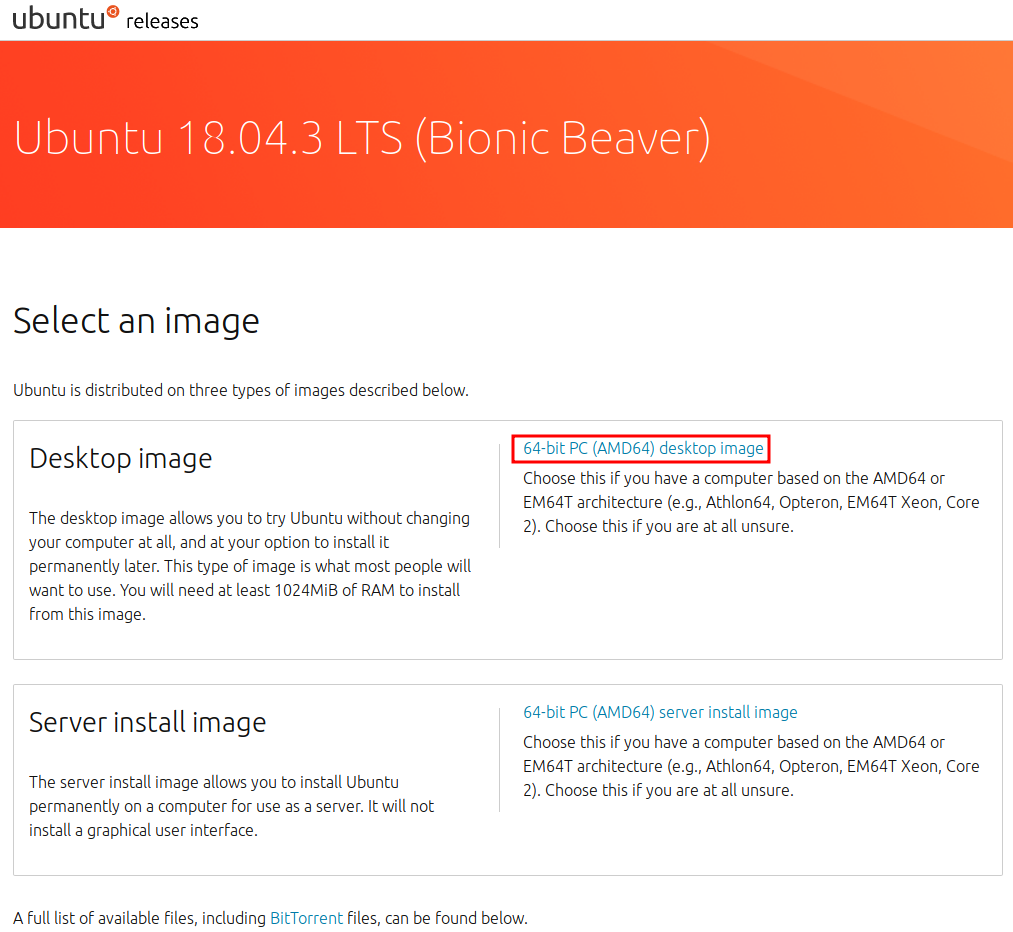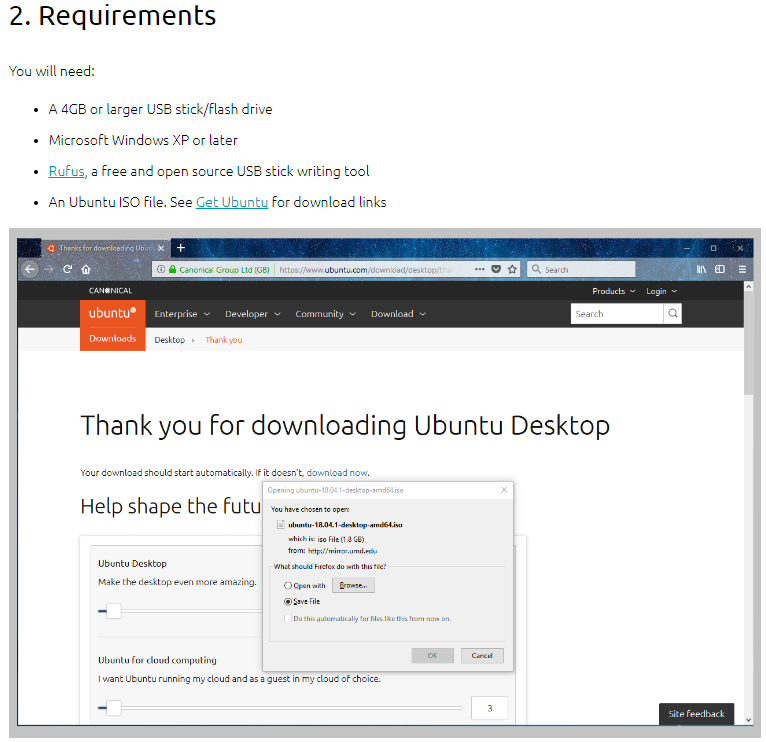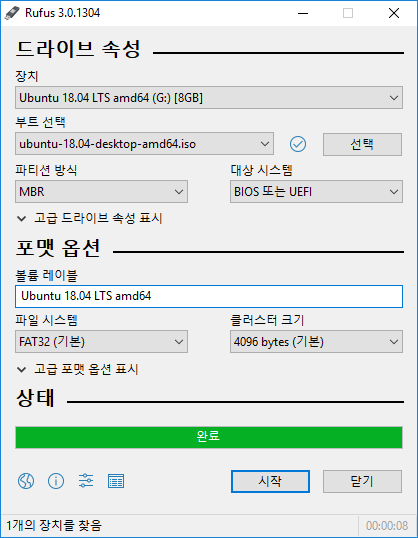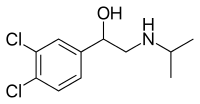[Linux/Ubuntu/Windows] 우분투 듀얼부팅 설치방법! (윈도우즈 10기준)
윈도우즈를 이미 깐 PC에서 우분투를 듀얼부팅으로 사용하기 위해 설치하는 방법입니다.
사실 이 부분은 우분투 설치 방법 중 1) 듀얼 부팅을 위한 파티션 설정과 2) 리눅스 설치 중 해당 파티션 선택 및 설치의 두 부분만 다르기 때문에 두 부분만을 집중해서 설명드리겠습니다.
1) 듀얼 부팅을 위한 파티션 설정
윈10기준이므로 윈도우즈의 디스크매니저에서 설정하는 방법을 설명드립니다.
윈도우즈의 실행(windows키+r)에서 diskmgmt.msc를 입력합니다.

실행하면

이와 같은 창이 뜨는데요, 여기서 윈도우즈와 듀얼부팅을 위해서 윈도우즈가 깔린 디스크에서 볼륨축소를 선택해줍니다.

그리고 원하는 만큼을 축소하게 되면, 검은색 띠가 생긴 블럭이 따로 생길 것입니다. 저희는 여기에 우분투를 설치할 것입니다.
2) 리눅스 설치 과정 중 듀얼 OS 설치
리눅스 설치 과정 중 '설치 형식' 과정에 도달하면(디스크를 다 지우고 우분투를 깔건지 등등) 제일 아래 '기타'를 선택해줍니다.
그리고 다음과정으로 넘어가게 되면, '파티션 할당'이라는 메뉴가 나오게 됩니다.
여기서 '남은 공간'을 클릭하신 뒤 창 좌하단에 있는 "+"버튼을 눌러주세요.
'파티션 만들기' 창이 뜨면 크기는 건드리지 마시고(자동으로 최대크기로 세팅되어 있습니다.)
새 파티션의 종류: 논리 파티션 선택
새 파티션의 위치: 이 공간이 시작하는 지점 선택 (기본적으로 세팅되어있으나 확인필요)
용도: EXT4 저널링 파일 시스템 선택 (기본적으로 세팅되어있으나 확인필요)
마운트위치: / [처음엔 빈 공란으로 되어있습니다. 클릭 후 "/"를 써 주세요.]
그리고 나서 OK 버튼을 눌러주시면 자동으로 세팅이 되며, 이후에 지금설치 버튼을 눌러주시면 설치가 진행됩니다.
지금 설치 버튼 클릭 후 경고창이 뜨는 경우에는 그냥 넥스트 눌러주시면 됩니다.
'OS > Windows' 카테고리의 다른 글
| [윈도우11(windows11)] 공유프린터 연결시 자격증명에러 발생 (0) | 2024.09.24 |
|---|---|
| [윈도우/윈도우즈] 부팅 시 넘버락(numlock) 켜지게하기 (0) | 2024.09.23 |
| [Windows] Windows10 OS 설치 USB 만들기! (0) | 2021.06.04 |
| 윈도우10(Windows 10) ISO파일 마이크로소프트에서 다운받는 법 (0) | 2021.05.26 |